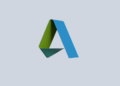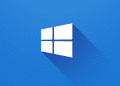Table of Contents
Installing Windows Subsystem for Linux (WSL) on Windows Server 2022 involves a straightforward process. Below are the steps you need to follow:
Ensure Your System Is Up to Date
Make sure your Windows Server 2022 installation is fully updated. This ensures that all the latest features and fixes are available, which might be necessary for WSL to function correctly.
- Open Windows Update from the Settings app.
- Check for updates and install any that are available.
- Restart your server if required.
Enable the Windows Subsystem for Linux
You can now install everything you need to run WSL on Windows Server 2022 by entering this command in an administrator PowerShell or Windows Command Prompt and then restarting your machine.
wsl --installThis command will enable the required optional components, download the latest Linux kernel, set WSL 2 as your default, and install a Linux distribution for you (Ubuntu by default).
PS C:\Users\Administrator> wsl --install
Installing: Virtual Machine Platform
Virtual Machine Platform has been installed.
Installing: Windows Subsystem for Linux
Windows Subsystem for Linux has been installed.
Downloading: Ubuntu
Requested operation is successful. Changes will not be effective until the system is rebooted.In the first run, you need configure username and password for the Linux distribution.
Installing, this may take a few minutes...
Please create a default UNIX user account. Username does not need to match your Windows username.
For more information visit: https://aka.ms/wslusers
Enter new UNIX username: bon
New password:
Retype new password:
passwd: password updated successfully
Installation successful!
To run a command as administrator (user "root"), use "sudo <command>".
See "man sudo_root" for details.
Welcome to Ubuntu 20.04 LTS (GNU/Linux 4.4.0-20348-Microsoft x86_64)
* Documentation: https://help.ubuntu.com
* Management: https://landscape.canonical.com
* Support: https://ubuntu.com/advantage
System information as of Mon Oct 3 06:16:17 PDT 2022
System load: 0.52 Processes: 7
Usage of /home: unknown Users logged in: 0
Memory usage: 20% IPv4 address for eth0: 10.10.230.7
Swap usage: 0%
0 updates can be installed immediately.
0 of these updates are security updates.
The list of available updates is more than a week old.
To check for new updates run: sudo apt update
This message is shown once once a day. To disable it please create the
/home/bon/.hushlogin file.
bon@WIN-T0IDO6F6BCA:~$Get the list of installed distributions in this server using this command:
wsl -l -vPS C:\> wsl -l -v
NAME STATE VERSION
* Ubuntu Running 1Get the list of valid distributions then install another one using wsl -l -o command.
wsl -l -oThe following is a list of valid distributions that can be installed.
Install using 'wsl --install -d <Distro>'.
NAME FRIENDLY NAME
Ubuntu Ubuntu
Debian Debian GNU/Linux
kali-linux Kali Linux Rolling
openSUSE-42 openSUSE Leap 42
SLES-12 SUSE Linux Enterprise Server v12
Ubuntu-16.04 Ubuntu 16.04 LTS
Ubuntu-18.04 Ubuntu 18.04 LTS
Ubuntu-20.04 Ubuntu 20.04 LTSInstall another Linux distribution:
wsl --install -d debianDownloading: Debian GNU/Linux
[==========================48.6%
Installing: Debian GNU/Linux
Debian GNU/Linux has been installed.
Launching Debian GNU/Linux... PS C:\> wsl -l -v
NAME STATE VERSION
* Ubuntu Stopped 1
Debian Running 1 Not a reader? Watch this related video tutorial:
Related Titles:
- How to Set Up WSL on Windows Server 2022
- Installing Windows Subsystem for Linux on Windows Server 2022
- Step-by-Step Guide to WSL Installation on Windows Server 2022
- How to Enable WSL on Windows Server 2022
- WSL Installation Tutorial for Windows Server 2022
- Windows Server 2022: Install Linux Subsystem (WSL)
- How to Run Linux on Windows Server 2022 with WSL
- Complete Guide to WSL on Windows Server 2022
- Installing Linux on Windows Server 2022 using WSL
- How to Use WSL on Windows Server 2022
- Setting Up a Development Environment with WSL on Windows Server 2022
- Windows Server 2022: WSL Installation Made Easy
- Installing Ubuntu on Windows Server 2022 with WSL
- How to Get Started with WSL on Windows Server 2022
- Windows Server 2022: How to Install and Configure WSL
Keywords:
WSL on Windows Server 2022, install WSL Windows Server, Windows Subsystem for Linux, enable WSL Windows Server 2022, Linux on Windows Server 2022, WSL setup guide, Windows Server 2022 Linux, WSL installation tutorial, run Linux on Windows Server, Windows Server 2022 WSL installation, Windows Server 2022 development, Linux distributions on Windows Server, WSL configuration Windows Server, Windows Server 2022 tech guide, IT tutorials Windows Server
Hashtags:
#bonguides, #WindowsServer2022, #WSL, #WindowsSubsystemforLinux, #TechGuide, #LinuxOnWindows, #ServerSetup, #ITtutorials, #ServerManagement, #WindowsServerTips