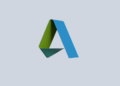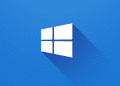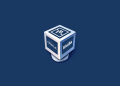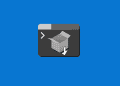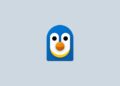Table of Contents
The Windows Subsystem for Linux (WSL) is available for installation on Windows Server 2019 (version 1709) and later. To install WSL on Windows Server 2019 (version 1709+), you can follow the manual install steps below:
Enable the Windows Subsystem for Linux
To run Linux distributions on Windows, you need to enable the “Windows Subsystem for Linux” optional feature and restart your computer. Open PowerShell as Administrator and run:
Enable-WindowsOptionalFeature -Online -FeatureName Microsoft-Windows-Subsystem-LinuxAlternatively, you can enable Windows Subsystem for Linux using Server Manager.
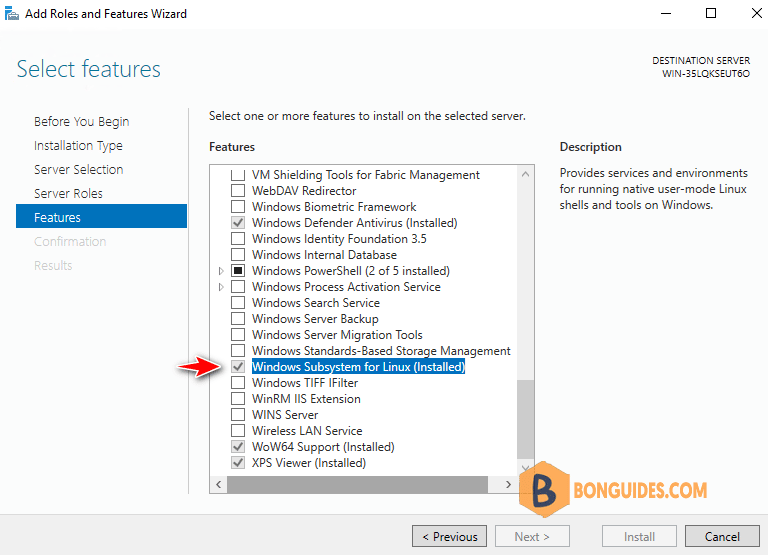
Download a Linux distribution
In Windows Server 2019 you cannot install WSL Linux distributions using the Microsoft Store. Because it doesn’t support Microsoft Store. In this case, while WSL itself is available, you may need to download Linux distributions directly from https://learn.microsoft.com/en-us/windows/wsl/install-manual#downloading-distributions
This will download a <distro>.appxbundle packages. Or you can download a distro from the below links.
- Ubuntu
- Ubuntu 22.04 LTS
- Ubuntu 20.04
- Ubuntu 20.04 ARM
- Ubuntu 18.04
- Ubuntu 18.04 ARM
- Ubuntu 16.04
- Debian GNU/Linux
- Kali Linux
- SUSE Linux Enterprise Server 12
- SUSE Linux Enterprise Server 15 SP2
- SUSE Linux Enterprise Server 15 SP3
- openSUSE Tumbleweed
- openSUSE Leap 15.3
- openSUSE Leap 15.2
- Oracle Linux 8.5
- Oracle Linux 7.9
- Fedora Remix for WSL
Extract and install a Linux distribution
In the Downloads folder, you will find an .appxbundle file. You should rename this file to a .zip extension and then extract the contents of the zip file into a folder.
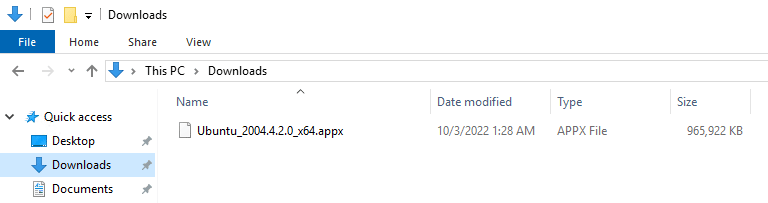
You can do it through Windows Explorer or PowerShell:
PS C:\Users\Administrator> cd .\Downloads\
PS C:\Users\Administrator\Downloads> Rename-Item .\Ubuntu2004-220404.appxbundle ubuntu.zip
PS C:\Users\Administrator\Downloads> Expand-Archive .\ubuntu.zip ubuntuIn the extracted folder, you can see the appx package. You can install it using Add-AppxPackage command:
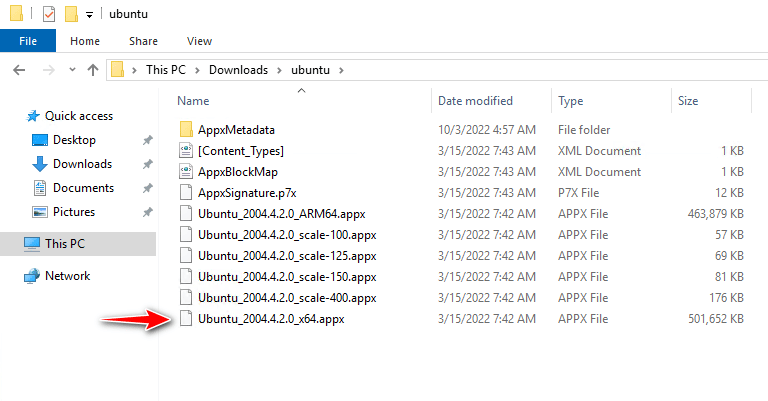
PS C:\Users\Administrator\Downloads> cd .\ubuntu\
PS C:\Users\Administrator\Downloads\ubuntu> Add-AppxPackage .\Ubuntu_2004.4.2.0_x64.appxOnce done, you can see the Ubuntu in the installed app.
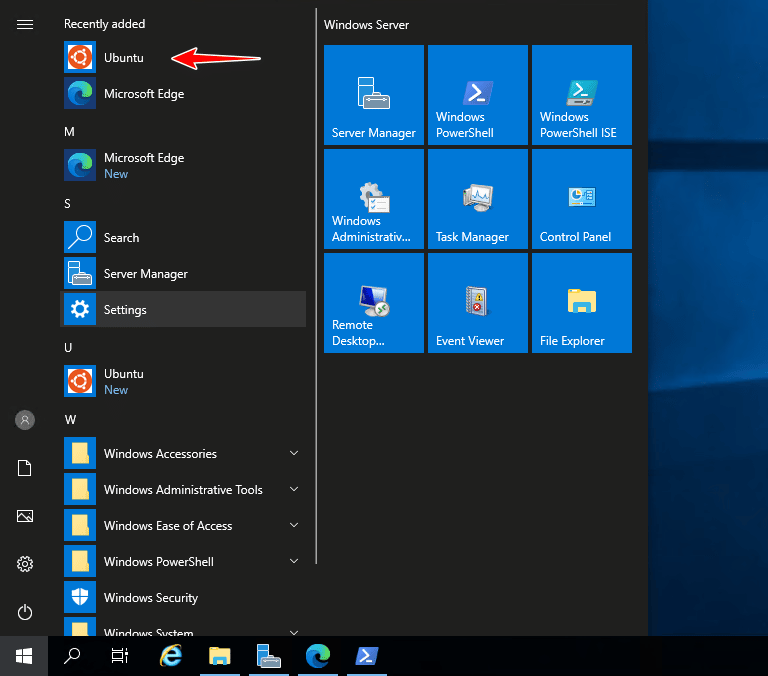
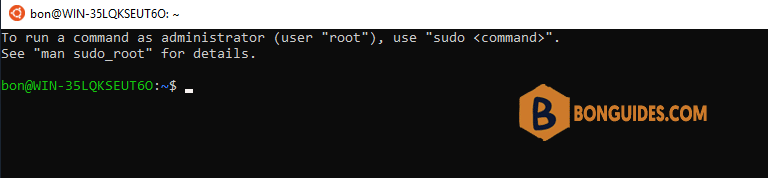
Not a reader? Watch this related video tutorial: