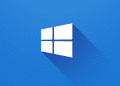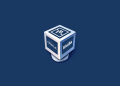Table of Contents
Uninstall All Autodesk Products At Once Silently
Sometimes, you want to uninstall or remove all installed Autodesk products simultaneously. But Autodesk no longer supports them, and you need to remove them one by one manually from the Control Panel.
Removing Autodesk products is a tiresome task. You need to uninstall them one by one, wait for the first one to be removed, and then remove the next one. So, it could take hours to completely remove them.
Uninstall Autodesk products using PowerShell
We need to do it on multiple computers. So, we’ve created a PowerShell script to remove all installed Autodesk products silently without user interaction. The script explanation:
- Get the list of installed Autodesk from the Registry.
- Uninstall all Autodesk apps using the UninstallString.
- Uninstall all Autodesk libraries using product code.
- Some apps depend on others, so we run the remove function to ensure all apps get removed automatically.
- C:\Autodesk is the cached folder when installing Autodesk products. Uncomment in the script if you want to delete it when uninstalling.
function Autodesk-Uninstaller {
# Get the list of all installed Autodesk products from the Windows Registry.
Clear-Host
$apps = @()
$apps = Get-ItemProperty -Path "HKLM:\SOFTWARE\Microsoft\Windows\CurrentVersion\Uninstall\*"
$apps += Get-ItemProperty -Path "HKLM:\SOFTWARE\WOW6432Node\Microsoft\Windows\CurrentVersion\Uninstall\*"
$apps = $apps | Where-Object {($_.DisplayName -like "*Autodesk*") -or ($_.Publisher -like "*Autodesk*") -or ($_.DisplayName -like "*AutoCAD*") -or ($_.DisplayName -like "*Revit*")}
$apps = $apps | Select-Object DisplayName, Publisher, PSChildName, UninstallString -Unique
Write-Host "Found $($apps.Count) installed Autodesk products" -ForegroundColor Yellow
foreach ($app in $apps) {
# Uninstall Autodesk Access
if ($app.DisplayName -match "Autodesk Access"){
Write-Host "Uninstalling Autodesk Access..." -ForegroundColor Yellow
Start-Process -FilePath "C:\Program Files\Autodesk\AdODIS\V1\Installer.exe" -ArgumentList "-q -i uninstall --trigger_point system -m C:\ProgramData\Autodesk\ODIS\metadata\{A3158B3E-5F28-358A-BF1A-9532D8EBC811}\pkg.access.xml -x `"C:\Program Files\Autodesk\AdODIS\V1\SetupRes\manifest.xsd`" --manifest_type package" -NoNewWindow -Wait
}
# Uninstall Autodesk Identity Manager
if ($app.DisplayName -match "Autodesk Identity Manager"){
Write-Host "Uninstalling Autodesk Identity Manager..." -ForegroundColor Yellow
Start-Process -FilePath "C:\Program Files\Autodesk\AdskIdentityManager\uninstall.exe" -ArgumentList "--mode unattended" -NoNewWindow -Wait
}
# Uninstall Autodesk Genuine Service
if ($app.DisplayName -match "Autodesk Genuine Service"){
Write-Host "Uninstalling Autodesk Genuine Service..." -ForegroundColor Yellow
Remove-Item "$Env:ALLUSERSPROFILE\Autodesk\Adlm\ProductInformation.pit" -Force
Remove-Item "$Env:userprofile\AppData\Local\Autodesk\Genuine Autodesk Service\id.dat" -Force
msiexec.exe /x "{21DE6405-91DE-4A69-A8FB-483847F702C6}" /qn
}
# Uninstall Carbon Insights for Revit
if ($app.DisplayName -like "*Carbon Insights for Revit*"){
Write-Host "Uninstalling Carbon Insights for Revit..." -ForegroundColor Yellow
Start-Process -FilePath "C:\Program Files\Autodesk\AdODIS\V1\Installer.exe" -ArgumentList "-q -i uninstall --trigger_point system -m C:\ProgramData\Autodesk\ODIS\metadata\`"$($app.PSChildName)`"\pkg.RTCA.xml -x `"C:\Program Files\Autodesk\AdODIS\V1\SetupRes\manifest.xsd`" --manifest_type package" -NoNewWindow -Wait
}
if ($app.UninstallString -like "*installer.exe*"){
Write-Host "Uninstalling $($app.DisplayName)..." -ForegroundColor Yellow
Start-Process -FilePath "C:\Program Files\Autodesk\AdODIS\V1\Installer.exe" -ArgumentList "-q -i uninstall --trigger_point system -m C:\ProgramData\Autodesk\ODIS\metadata\$($app.PSChildName)\bundleManifest.xml -x C:\ProgramData\Autodesk\ODIS\metadata\$($app.PSChildName)\SetupRes\manifest.xsd" -NoNewWindow -Wait
Start-Sleep -Seconds 3
}
else {
# Uninstall apps and libraries using product code.
Write-Host "Uninstalling $($app.DisplayName)..." -ForegroundColor Yellow
Start-Process -FilePath msiexec.exe -ArgumentList "/x `"$($app.PSChildName)`" /qn" -NoNewWindow -Wait
Start-Sleep -Seconds 3
}
}
}
# Some apps are the depending apps of others. So, run the function three times to make sure all apps got removed.
$i = 0
for ($i = 1; $i -lt 5; $i++) {
Autodesk-Uninstaller
}
# Uncomment the below line to delete the C:\Autodesk folder.
# Remove-Item -Path 'C:\Autodesk' -Recurse -Force
# Uncomment the below line to restart the computer automatically when complete.
# Restart-Computer -Force
Clear-Host
Write-Host "The uninstallation process has been completed. It is recommended to restart the computer." -ForegroundColor Green1. Copy the code snippet, then create your own PowerShell script, for example, at E:\Scripts\uninstall.ps1.
2. Right click on the Windows Start icon then open PowerShell (Terminal) as administrator.
3. Now, run the following commands to:
- Configure the execution policy to run the script in this session only (more secure).
- Navigate to the script location.
- Execute the script.
Set-ExecutionPolicy Bypass
cd E:\Scripts\
.\uninstall.ps14. The script will detect all installed Autodesk products and then uninstall them automatically without any prompts or interactions. It could take some time to complete, depending on the number of installed apps.
Once done, go to the Control Panel to see if all Autodesk products have been removed.
One-line PowerShell script
Alternatively, instead of creating the PowerShell script manually. You can open PowerShell as administrator and then run the below one-line script to do it automatically.
irm bonguides.com/autodesk-installer | iexView the script on GitHub.
Not a reader? Watch this related video tutorial: