Table of Contents
In some cases, you want to hide the date and time in the Windows 10 taskbar.
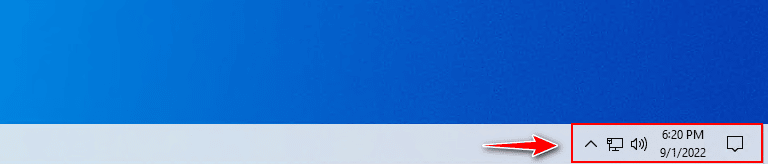
Hide the date and time using Registry
You can open the Registry Editor in Windows 10 and then create a String value named HideClock. But you can do it easier using command line.
Open the Command Prompt (cmd) as administrator then run the following commands at once to hide the date and time and restart Windows Explorer to take the changes go into effect.
reg add HKLM\SOFTWARE\Microsoft\Windows\CurrentVersion\Policies\Explorer
reg add HKLM\SOFTWARE\Microsoft\Windows\CurrentVersion\Policies\Explorer /v HideClock /t REG_SZ /d 1 /f
taskkill /im explorer.exe /f & explorer.exe
Run the following commands if you want to show the date and time in the taskbar again:
reg delete HKLM\SOFTWARE\Microsoft\Windows\CurrentVersion\Policies\Explorer /v HideClock /f
taskkill /im explorer.exe /f & explorer.exeHide the date and time using batch file
Alternatively, you can download the batch file to do it automatically.
Right click on the show or hide batch file to show or hide the date and time in Windows 10 taskbar.

Hide the date and time using Windows Settings
1. Right click on the Windows 10 taskbar then select Taskbar settings.
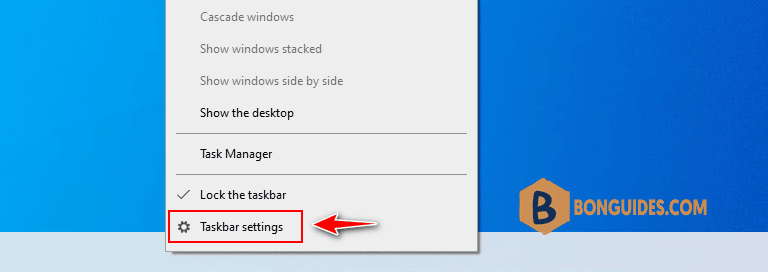
2. In the Taskbar settings window, scroll down, under Notification area section, select the link Turn system icons on or off.
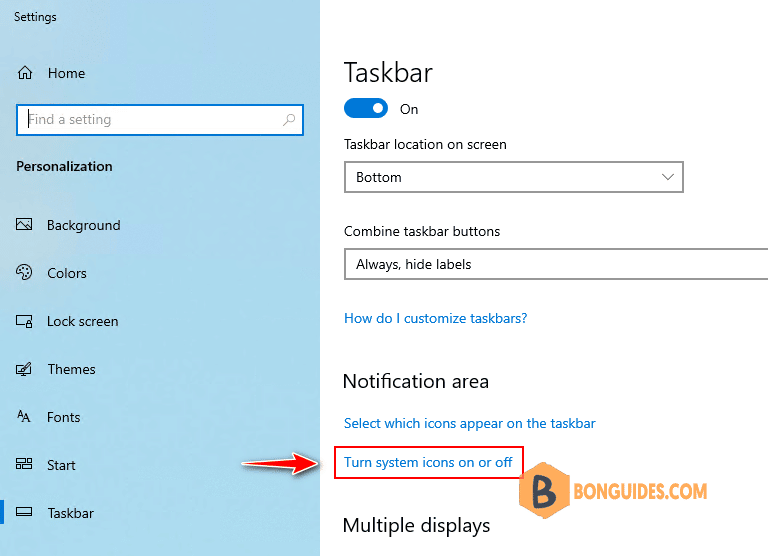
3. Using the slide button to show or hide the date and time in the Windows 10 taskbar.
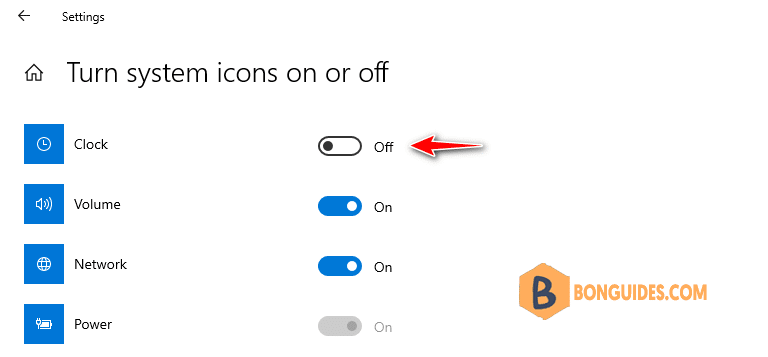
Not a reader? Watch this related video tutorial:





