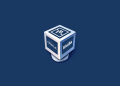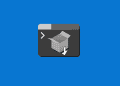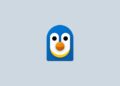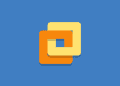Table of Contents
Sometimes, you may face issues like Windows desktop freeze, and you can’t use the start menu, quick access pinned programs, or switch between windows. When this happens, the quick resolution is to restart Windows Explorer. There are many ways to restart Windows Explorer.
Restart Explorer from Task Manager
1. The Task Manager offers the traditional way to restart Windows Explorer. It was overhauled for Windows 8, 10, and 11. The best way to open the Task Manager in Windows 10 is to hit Ctrl+Shift+Esc combination keys.
Or you can simply right-click on the Windows Taskbar the select Task Manager.

2. Click the Processes tab in the Task Manager. Find the process named Windows Explorer. Right-click on it then click Restart in the context menu.

That’s all you should have to do. It may take a few seconds and things like your taskbar and Start menu may disappear momentarily, but when it restarts, things should behave better and you can exit Task Manager.
Restart Explorer from the Taskbar or Start Menu in Windows 10

Restart Explorer using a Batch File
If you’d prefer being able to restart Windows Explorer more quickly and avoid using Task Manager altogether, you can put together a simple batch file to do the job.
1. Open Notepad then copy the following text and paste it into three separate lines in your blank text document.
taskkill /f /IM explorer.exe
start explorer.exe
exit2. Next, you’ll need to save the file with the instead of extension.
3. Click on the File menu and then click Save as. In the Save As window:
- Choose your location to store the batch file.
- On the Save as type drop-down menu, choose All files.
- Name your file whatever you want, followed by the .bat extension and then click Save.

Restart Explorer using command line
Alternatively, you can use command line in cmd or PowerShell to restart Windows Explorer.
Execute the following commands to restart Explorer in Windows Command Prompt (cmd):
taskkill /im explorer.exe /f & explorer.exeIf you want to restart Explorer using PowerShell, let’s run below command:
Stop-Process -Name 'explorer' -Force