Table of Contents
Method 1: Turn Off Auto Capture Keyboard using VBox Manager
You have Auto capture keyboard option turned on. This will cause the Virtual Machine to automatically capture the keyboard every time the VM window is activated and make it unavailable to other application running.
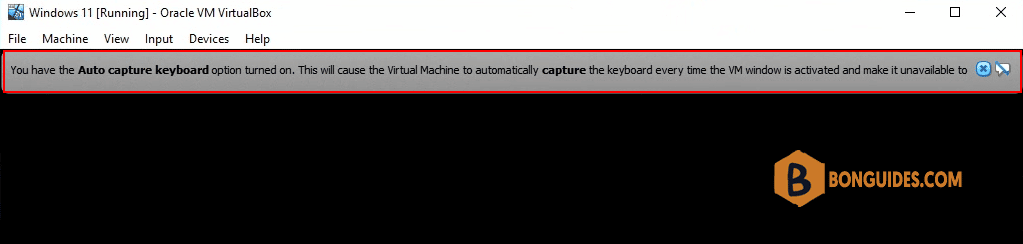
Open Oracle VM VirtualBox Manager | Go to the File menu then select Preferences (Ctrl+G)…

In the VirtualBox – Preferences window, select Input section then uncheck the checkbox Auto Capture Keyboard. Click OK to save the change and stat a VM to verify it works.
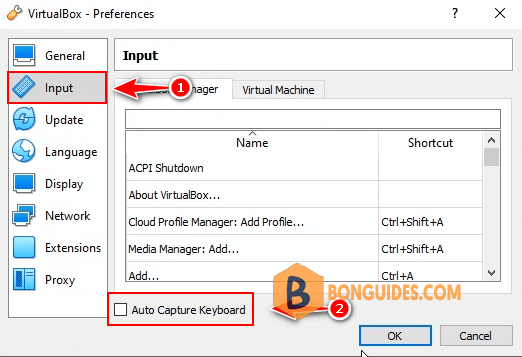
Method 2: Using the VirtualBox configuration file
Alternatively, you can disable Auto Capture Keyboard using the VirtualBox’s global configuration file. By default, the file is located in C:\Users\<username>\.Virtualbox\VirtualBox.xml.

1️⃣ We recommend powering off all running VMs and close the VirtualBox Manager console before you start.
2️⃣ Open that file using any text editor. In our case, we used the VS Code Editor.
3️⃣ Find this line <ExtraDataItem name=”GUI/Input/AutoCapture” value=”false”/> then change the value from true to false.
- True = Enable
- False = Disable
<ExtraDataItem name="GUI/Input/AutoCapture" value="false"/>
4️⃣ Save the file then open VirtualBox Manager to verify it works.





