Table of Contents
Sometimes, you may face issues like windows desktop freeze, and you can’t use the start menu, quick access pinned programs, or switch between windows. When this happens the quick resolution is to restart Windows Explorer. There are many ways to restart Windows Explorer. In this article, we are going to see how to Restart Windows Explorer using CMD – Command Prompt.
Restart Windows Explorer using Command Prompt
1. Search then open cmd Command Prompt.
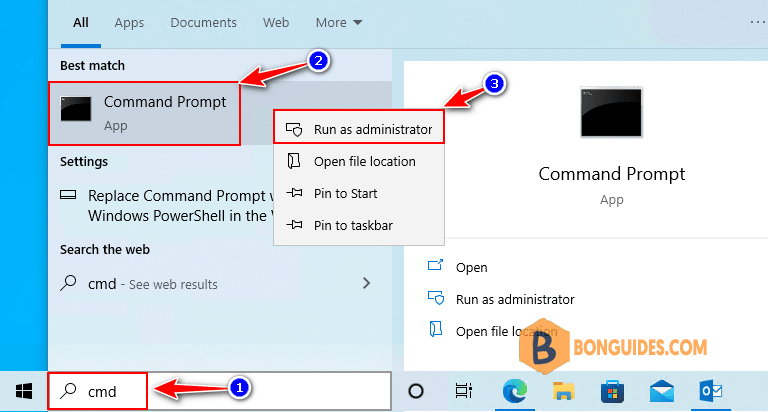
2. Run the below command to restart Windows Explorer. This command will stop the Windows Explorer service and then start the Explorer again.
taskkill /im explorer.exe /f & explorer.exeWhen finished, explorer.exe has been refreshed, you should be able to use your PC normally.
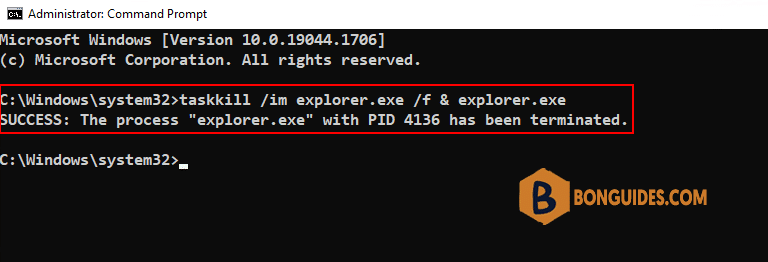
Restart Windows Explorer using command line
In case the Command Prompt cannot be opened because everything is frozen. They must be opened from the Run box or Task Manager using the keyboard shortcuts.
Using the Run box
1. Open the Run box by pressing the Windows + R combination keys.
2. Type cmd then hit Enter to open it from the Run box.

3. Run the below command to restart the File Explorer.
taskkill /im explorer.exe /f & explorer.exeUsing the Task Manager.
1. Open the Task Manager by pressing the Ctrl + Shift + Esc combination keys.
2. Navigate to the File menu | Run new task.

3. Type cmd then hit Enter to open it from the Run box.

4. Run the corresponding command to restart the File Explorer.
Conclusion
With that done, you should have all you need to restart explorer.exe in Windows 10 using command-line to fix common issues like a frozen taskbar, desktop, or Start Menu.
Not a reader? Watch this related video tutorial:





