Table of Contents
In some cases, you’ve an ISO image file Windows.iso. But you don’t know which Windows versions or edition are stored in ISO files. If an ISO file name doesn’t contain a version and a build, it is hard to know which version of Windows is inside.
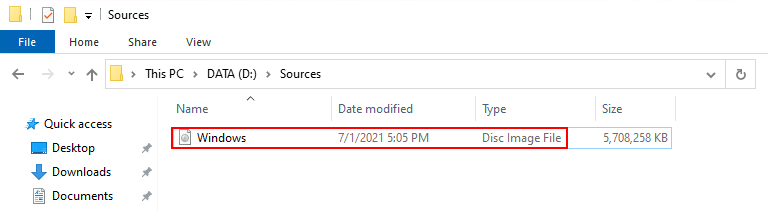
Determine Windows version in an ISO file
1. First, right click on the image file then Mount it into your computer.
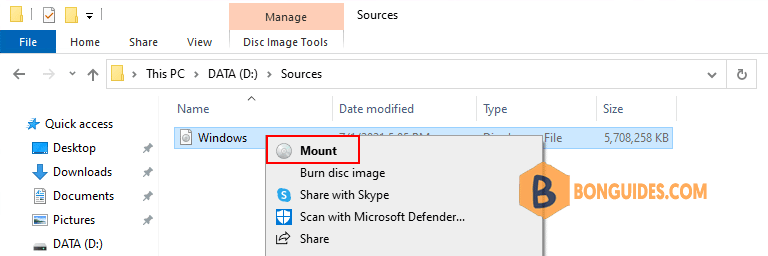
2. You will see a window with the contents of the virtual disk a Windows ISO image is mounted to. Open the Sources directory and find an installation file with a Windows image. The file is called install and may have one of the following extensions: install.wim, install.esd or install.swm.
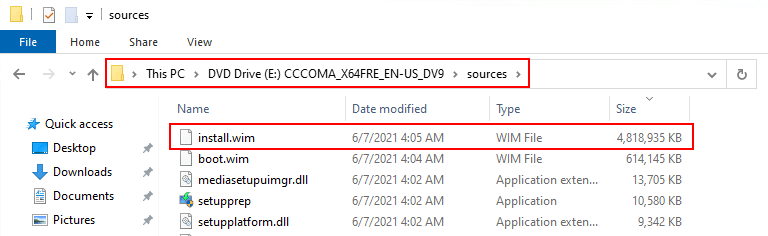
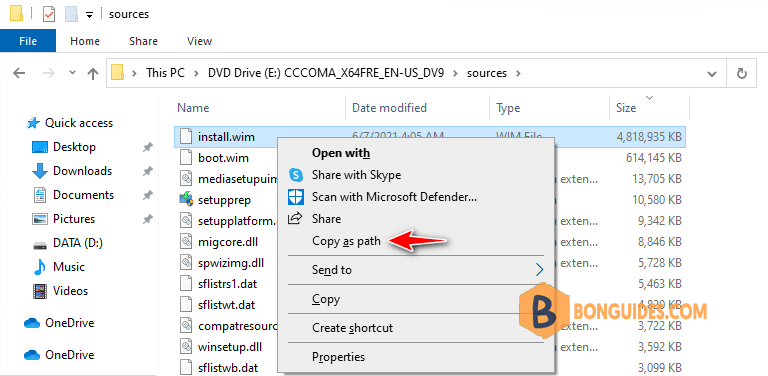
4. Open the command prompt as administrator and run the following command (use the path from the clipboard as a file path):
DISM /Get-WimInfo /WimFile:"E:\sources\install.wim"5. You will see a list of editions (Education, Home, Enterprise, Pro, etc.) available in this Windows ISO image. In our example, this iso file has 6 different Windows editions. Each edition has an index you can use to get detailed information about the image.
C:\Windows\system32>DISM /Get-WimInfo /WimFile:"E:\sources\install.wim"
Deployment Image Servicing and Management tool
Version: 10.0.19041.844
Details for image : E:\sources\install.wim
Index : 1
Name : Windows 10 Home
Description : Windows 10 Home
Size : 14,803,056,683 bytes
Index : 2
Name : Windows 10 Home Single Language
Description : Windows 10 Home Single Language
Size : 14,801,333,452 bytes
Index : 3
Name : Windows 10 Education
Description : Windows 10 Education
Size : 15,059,155,772 bytes
Index : 4
Name : Windows 10 Pro
Description : Windows 10 Pro
Size : 15,056,474,727 bytes
Index : 5
Name : Windows 10 Pro Education
Description : Windows 10 Pro Education
Size : 15,059,094,190 bytes
Index : 6
Name : Windows 10 Pro for Workstations
Description : Windows 10 Pro for Workstations
Size : 15,059,124,981 bytes
The operation completed successfully.Additionally, you get information about the Windows version (build) and available languages in the WIM/ESD file in the image with the index 5 (Windows 10 Pro), run the command below:
DISM /Get-WimInfo /WimFile:"E:\sources\install.wim" /index:5
In our example, we have found out that it is Windows 10 Professional (Version: 10.0.19041) with an English (en-US) language pack available in the installation image under index 5.
C:\Windows\system32>DISM /Get-WimInfo /WimFile:"E:\sources\install.wim" /index:5
Deployment Image Servicing and Management tool
Version: 10.0.19041.844
Details for image : E:\sources\install.wim
Index : 5
Name : Windows 10 Pro
Description : Windows 10 Pro
Size : 15,056,474,727 bytes
WIM Bootable : No
Architecture : x64
Hal : <undefined>
Version : 10.0.19041
ServicePack Build : 1052
ServicePack Level : 0
Edition : Professional
Installation : Client
ProductType : WinNT
ProductSuite : Terminal Server
System Root : WINDOWS
Directories : 26445
Files : 98659
Created : 6/7/2021 - 3:05:54 AM
Modified : 6/7/2021 - 3:45:41 AM
Languages :
en-US (Default)
The operation completed successfully.As a result, we got a handy list of Windows images in the ISO file and their versions. in an iso file.





