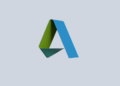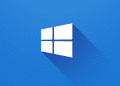Table of Contents
In some cases, you’ve an USB bootable stick of Windows with a generic name. So, you cannot determine the language, architecture and edition of Windows in this USB stick.
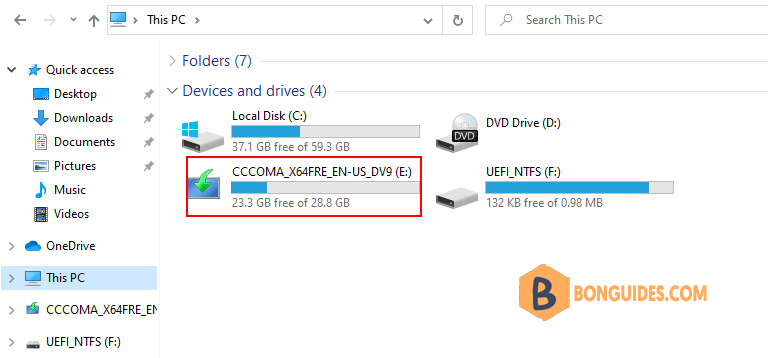
Determine Windows version in a USB device
1. First, plug the USB drive into your computer then open it in Explorer.
2. Navigate to the Sources directory and find an installation file with a Windows image. The file is called install and may have one of the following extensions: install.wim, install.esd or install.swm.
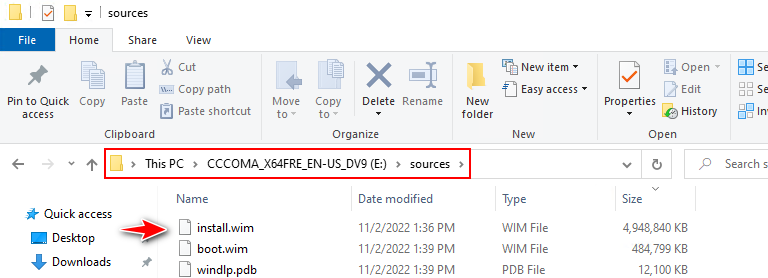
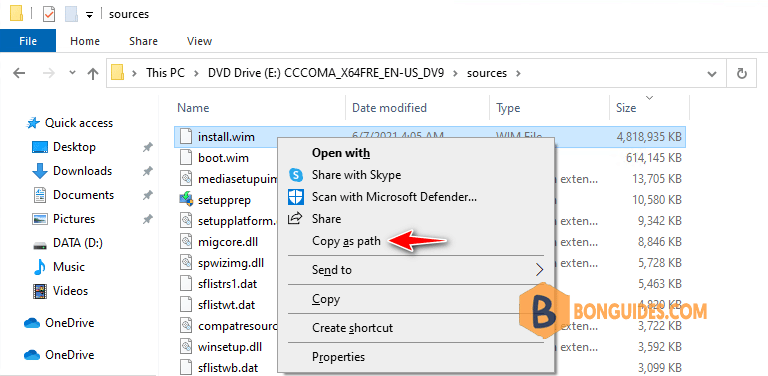
4. Open the command prompt as administrator and run the following command (use the path from the clipboard as a file path):
DISM /Get-WimInfo /WimFile:"E:\sources\install.wim"
5. You will see a list of editions (Education, Home, Enterprise, Pro, etc.) available in this USB bootable drive. In our example, this iso file has 6 different Windows editions. Each edition has an index you can use to get detailed information about the image.
C:\Windows\system32>DISM /Get-WimInfo /WimFile:"E:\sources\install.wim"
Deployment Image Servicing and Management tool
Version: 10.0.19041.844
Details for image : E:\sources\install.wim
Index : 1
Name : Windows 10 Home
Description : Windows 10 Home
Size : 14,803,056,683 bytes
Index : 2
Name : Windows 10 Home Single Language
Description : Windows 10 Home Single Language
Size : 14,801,333,452 bytes
Index : 3
Name : Windows 10 Education
Description : Windows 10 Education
Size : 15,059,155,772 bytes
Index : 4
Name : Windows 10 Pro
Description : Windows 10 Pro
Size : 15,056,474,727 bytes
Index : 5
Name : Windows 10 Pro Education
Description : Windows 10 Pro Education
Size : 15,059,094,190 bytes
Index : 6
Name : Windows 10 Pro for Workstations
Description : Windows 10 Pro for Workstations
Size : 15,059,124,981 bytes
The operation completed successfully.Additionally, you get information about the Windows version (build) and available languages in the WIM/ESD file in the image with the index 5 (Windows 10 Pro), run the command below:
DISM /Get-WimInfo /WimFile:"E:\sources\install.wim" /index:5
In our example, we have found out that it is Windows 10 Professional (Version: 10.0.19041) with an English (en-US) language pack available in the installation image under index 5.
C:\Windows\system32>DISM /Get-WimInfo /WimFile:"E:\sources\install.wim" /index:5
Deployment Image Servicing and Management tool
Version: 10.0.19041.844
Details for image : E:\sources\install.wim
Index : 5
Name : Windows 10 Pro
Description : Windows 10 Pro
Size : 15,056,474,727 bytes
WIM Bootable : No
Architecture : x64
Hal : <undefined>
Version : 10.0.19041
ServicePack Build : 1052
ServicePack Level : 0
Edition : Professional
Installation : Client
ProductType : WinNT
ProductSuite : Terminal Server
System Root : WINDOWS
Directories : 26445
Files : 98659
Created : 6/7/2021 - 3:05:54 AM
Modified : 6/7/2021 - 3:45:41 AM
Languages :
en-US (Default)
The operation completed successfully.As a result, we got a handy list of Windows version in the USB drive.
Not a reader? Watch this related video tutorial: