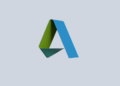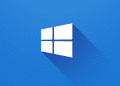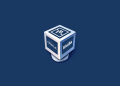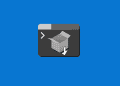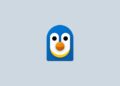Table of Contents
What Is Office Deployment Tool
Office Deployment Tool is short for Office ODT which is a command-line tool used to download and deploy Microsoft 365, Office 2021, Office 2019 apps on Windows PCs. That is to say, you can download and configure Click-to-Run versions of Office utilities like Microsoft 365 apps for enterprise.
To be specific, the ODT tool gives you more control over an Office configuration file. You can configure which product, language, display, and property elements are installed, how to update them, whether or not to display the install experience to your users, etc.
To know more details about configuration options for Office Deployment Tool, you can read Microsoft document.
Microsoft Office Deployment Tool package comes with two kinds of file:
- setup.exe: The main application of the Office Deployment Tool.
- configuration-*.xml: Some XML configuration files. Here are some pre-built XML configuration files from Microsoft. You can use it to download and install Office 365, Office 2019 Enterprise and Office 2021 Enterprise.
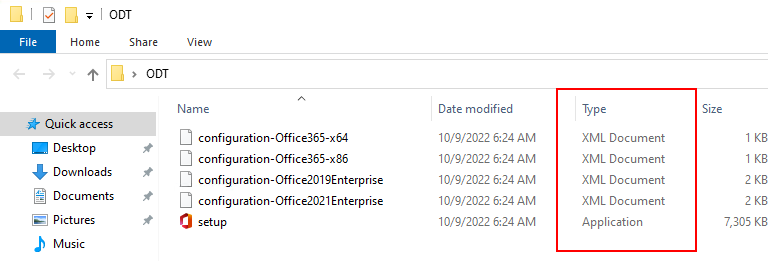
Download Office Deployment Tool
1. Open this link download the Office Deployment Tool from Microsoft Download Center.
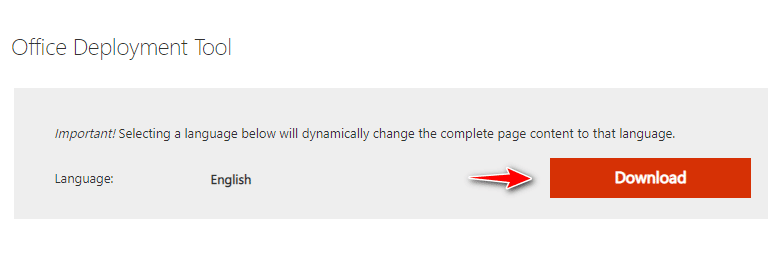
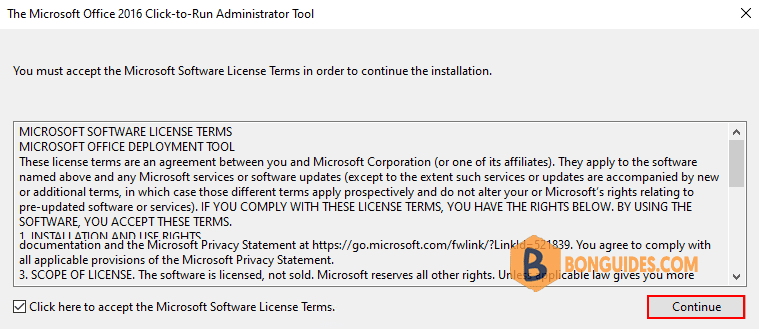
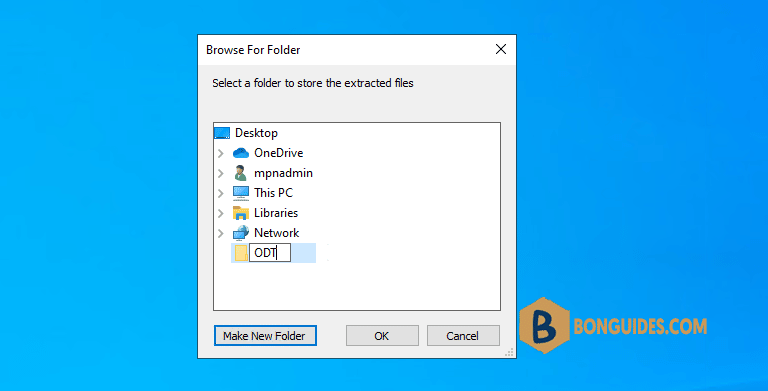
After that, you can install Office 365 apps with the Office Deployment Tool. If you don’t know how to do that, keep reading the following part.
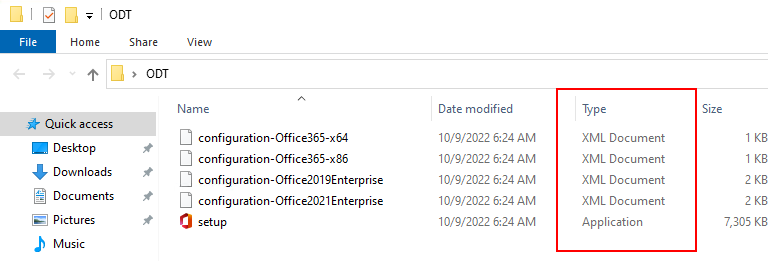
How to Install Office 365 with Office Deployment Tool
Let’s take a look the example file configuration-Office365-x64.xml in the extracted folder.
In this example, the configuration file downloads the installation files for a 64-bit English edition of Microsoft 365 Apps for enterprise and the subscription version of the Visio desktop app.
For more information about the configuration options and more examples, see Configuration options for the Office Deployment Tool.
<Configuration>
<Add OfficeClientEdition="64" Channel="Current">
<Product ID="O365ProPlusRetail">
<Language ID="en-us" />
</Product>
<Product ID="VisioProRetail">
<Language ID="en-us" />
</Product>
</Add>
<!-- <Updates Enabled="TRUE" Channel="Current" /> -->
<!-- <Display Level="None" AcceptEULA="TRUE" /> -->
<!-- <Property Name="AUTOACTIVATE" Value="1" /> -->
</Configuration>Create a configuration file
In this post, we’ll download the Microsoft 365 Apps for Enterprise. We don’t reuse the pre-built xml configuration files. We’ll create a configuration file from the beginning. To do it:
1. Delete all sample xml configuration file in the extracted folder. Now, you have only single setup.exe file in this location.
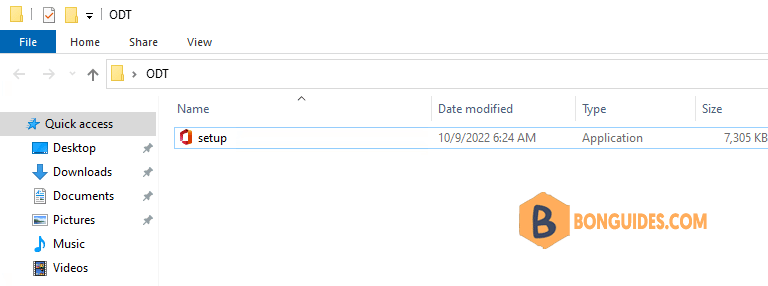
2. In the extracted folder, right click on the blank then create a new text document.
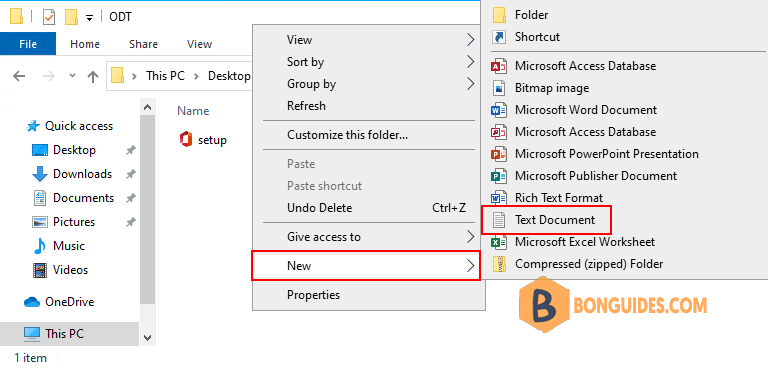
3. Open the newly created text document then enter the following code. In this code:
- OfficeClientEdition=”64″: Downloads and installs the 64-bit edition of Office, change 64 to 32 to download 32-bit edition of Office.
- Product ID=”O365ProPlusRetail”: Downloads and installs Microsoft 365 Apps for enterprise. You can change this value to download another product. Read more List of Product IDs which are supported by the Office Deployment Tool.
- Language ID=”en-us”: Downloads and installs English version of Office. Read more: List of Language ID for Office Deployment Tool.
<Configuration>
<Add OfficeClientEdition="64" Channel="Current">
<Product ID="O365ProPlusRetail">
<Language ID="en-us" />
</Product>
</Add>
</Configuration>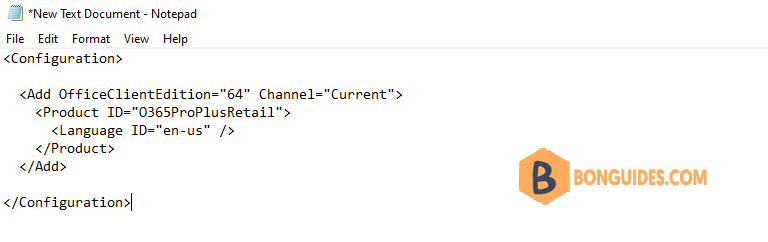
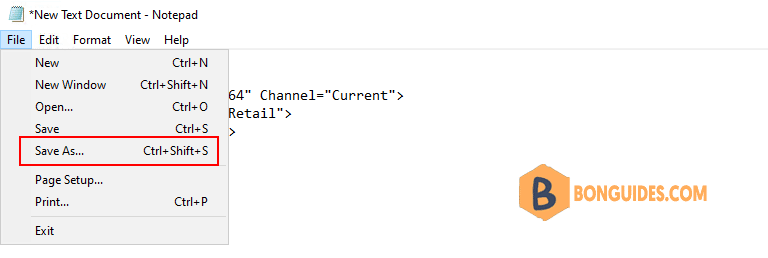
5. In the Save As window, by default the file extension is Text Documents (*.txt). You need change the Save as type to All Files option.
In the File name field, enter the name exactly configuration.xml.
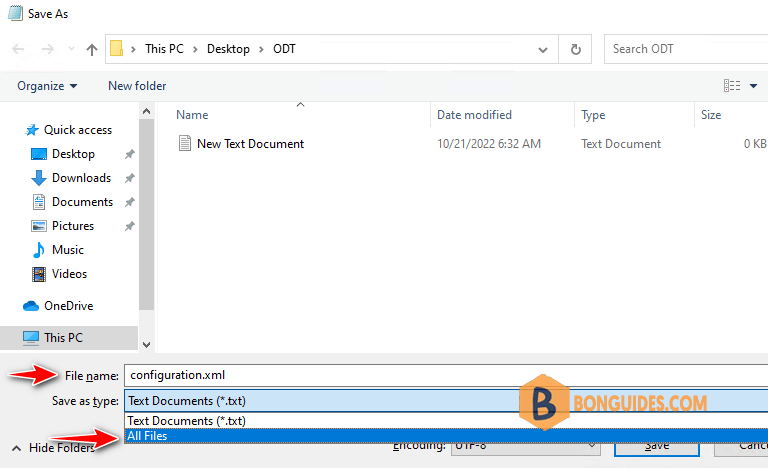
Now, we’ve two files in the extracted folder setup.exe and configuration.xml.
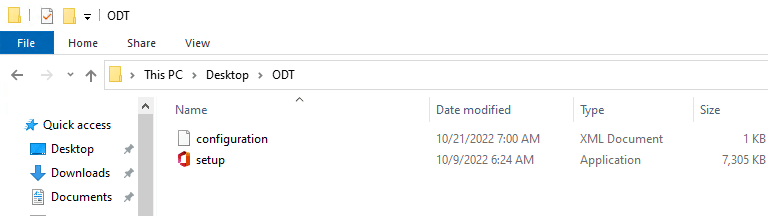
Run Office Deployment Tool in configure mode (Install)
1. On the folder path containing the setup.exe file. Click on the address bar in the File Explorer and type then press . The purpose of this is to help you launch the Command Prompt in the correct path. As the image below:

2. Run the following command to download and install Microsoft Office using Office Deployment Tool.
setup.exe /configure configuration.xml3. When the command runs successfully, you will see a pop-up window showing Office is being installed. Wait for the Office installation to complete.
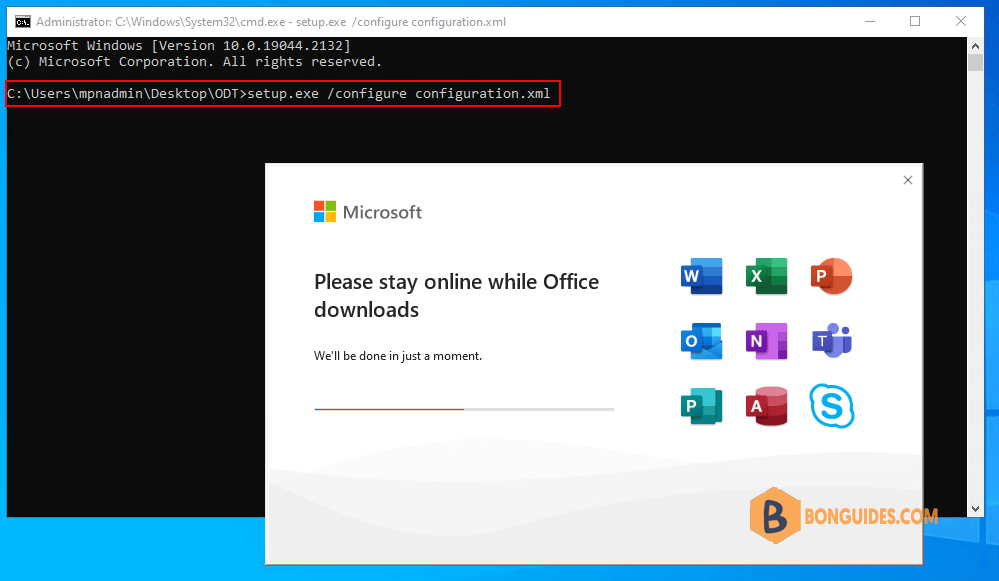
4. Once done, reopen any Office app such as Word to verify it works.
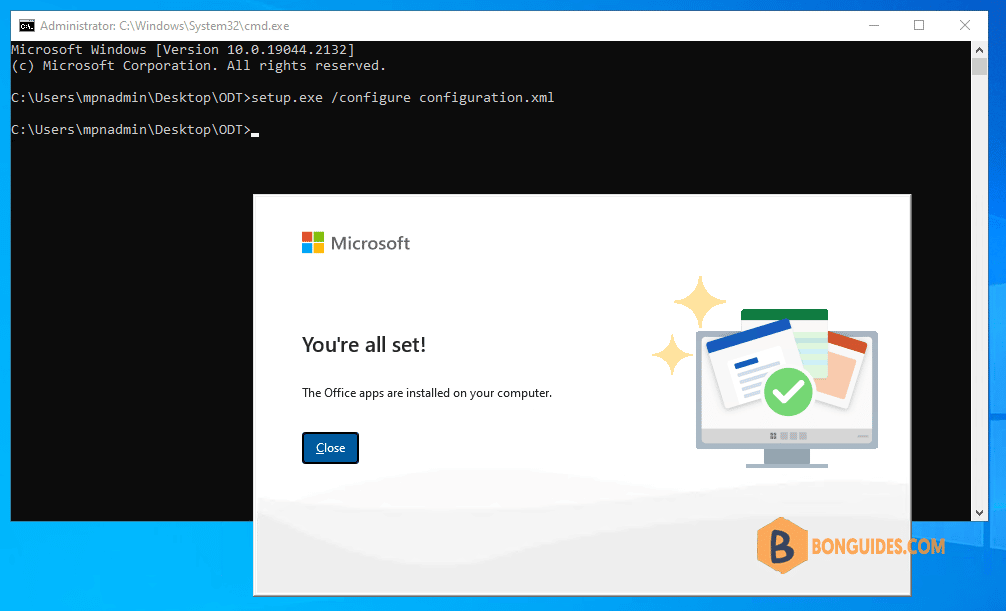
Run Office Deployment Tool in download mode (Download)
In some cases, you want to download Microsoft Office apps to install on multiple computers without the internet connection.
setup.exe /download configuration.xml3. It will look as if nothing is happening, but your product will be downloading in the background.
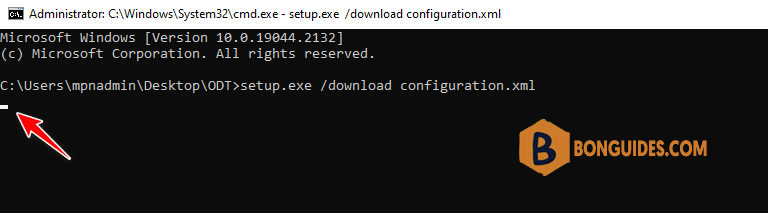
4. And the Office Deployment Tool will create a folder named Office in the same folder that contact the setup.exe file.
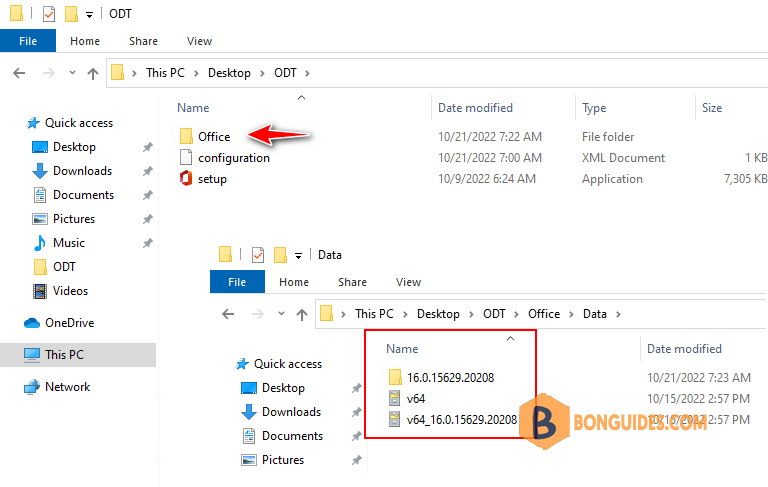
4. How do we know the download process is completed ?
The download will be a large file and might take a while to finish. Once the download is completed, you will be returned to the Command Prompt.
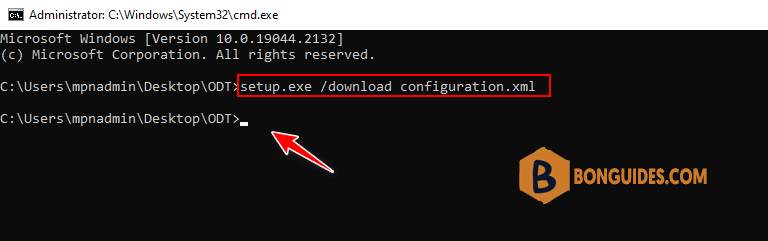
Alternatively, you can create a batch file to install Microsoft Office click to run without typing any commands.
Download and install multiple Microsoft products at once
To achieve that goal, let’s add the additional products inside the <Add>…</Add> block of your xml configuration file.
<Configuration>
<Add OfficeClientEdition="64" Channel="Current">
<Product ID="O365ProPlusRetail">
<Language ID="en-us" />
</Product>
<Product ID="ProjectPro2019Volume">
<Language ID="en-us" />
</Product>
<Product ID="VisioPro2019Volume">
<Language ID="en-us" />
</Product>
</Add>
</Configuration>