Table of Contents
Good news! You no longer need to spend hundreds of dollars just to set up a virtual PC, whether it’s to try Linux or test other Windows versions. VMware Workstation Pro, which used to cost around $250, recently became available free of charge for private use.
Before you begin
- In order to use the Pro edition for Personal Use, you need to install either Fusion Pro 13.5.2 or Workstation Pro 17.5.2 (Windows or Linux).
Downloading VMware Workstation Free for Personal Use
1. Go to broadcom.com, to get logged in to the Support Portal. You’ll need a free account in order to access downloads, so if you haven’t registered, you’ll need to register a new one.
2. Complete the registration from to create a new free Broadcom account.
3. You’ll be asked to enter an email address and solve a captcha, then you’ll receive an email with a confirmation code. Now go back to the Broadcom website and enter the code. To finalize registration, you’ll have to enter your name, country of residence, and a secure password.
4. When you complete the registration process, you’ll be asked to expand your profile under Build Your Profile in order to gain access to all areas and programs. However, this step is misleading and not necessary if you only want to download and use VMware for private use.
5. The account has been created, go to support.broadcom.com if you’re not redirected there. Logged in into it using the newly created account.
6. Click the dropdown to choose the VMware Cloud Foundation division
7. Now we need to click My Downloads to see the big list of everything available… It’s a lot, so we’ll narrow it down using the search field.
8. After selecting VMware Workstation in the previous panel, you should notice within the list of products there is now a For Personal Use option.
9. Now we just need to download! You may need to select the Agree to Broadcom terms and conditions. Agree to terms, pass through the Export Control if asked.
10. Finally, the VMware Workstation Pro Free for Personal Use is ready for download. Let’s download the setup file then install it as usual.
11. At the end of the installation process, you would get this window. Just ignore it by click on the Finish button then restart your computer.
12. After installing the product and restarting the computer. In the first time when launching the VMware Workstation Pro, you will be asked for activation. Select Use VMware Workstation 17 for Personal Use.
13. You can check the license information from Help → About. The license type should be Personal Use Only.
Not a reader? Watch this related video tutorial:

















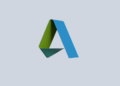
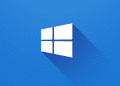

windows 11