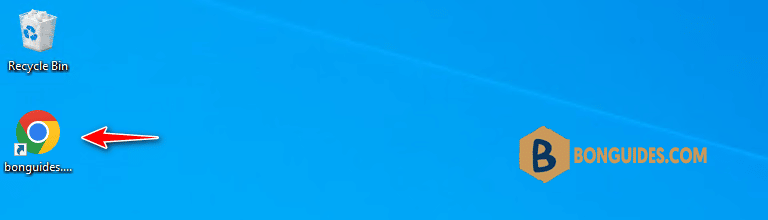Some web applications just work better in certain browsers. If you have Microsoft Windows set to use Chrome as your default browser, but you want to use a desktop shortcut to open a specific site in Microsoft Edge.
Or maybe another website icon that will only work in Firefox. Creating a shortcut to a web document won’t work. However, you can open a URL using a shortcut to a non-default browser using these steps:
1. Right-click on the blank area of the desktop and select New > Shortcut.
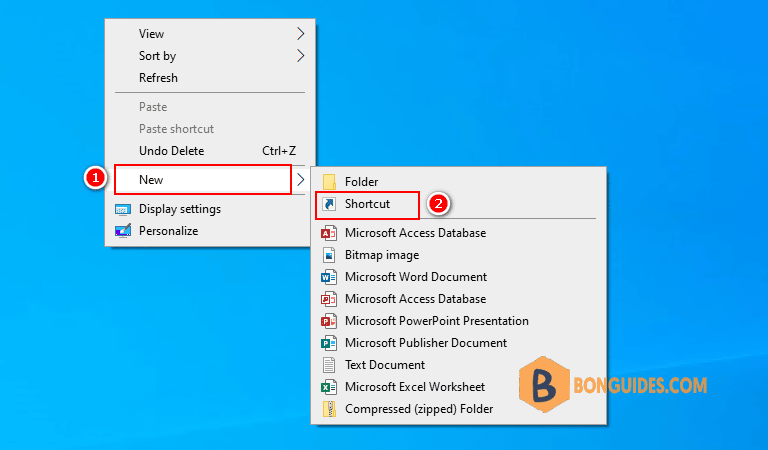
2. For the location, type the path to the browser you wish to use followed by the URL you wish to open.
Google Chrome : "C:\Program Files\Google\Chrome\Application\chrome.exe" https://bonguides.com
Microsoft Edge : "%windir%\explorer.exe" microsoft-edge:https://bonguides.com
Internet Explorer: "C:\Program Files\Internet Explorer\iexplore.exe" https://bonguides.com
Mozilla Firefox : "C:\Program Files (x86)\Mozilla Firefox\firefox.exe" https://bonguides.com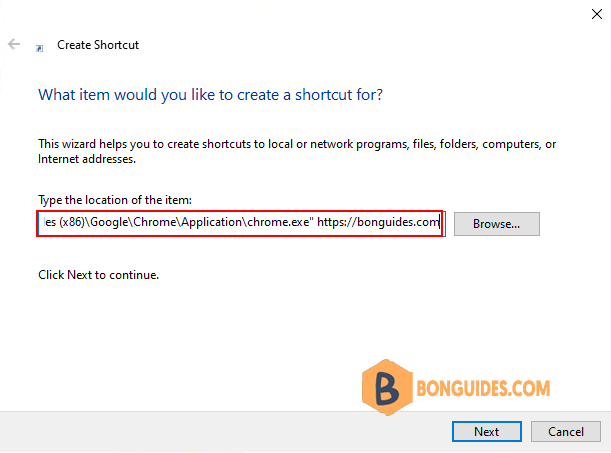
3. Provide the name for the shortcut. You will probably want to use the name of the website in most cases. Click Finish.
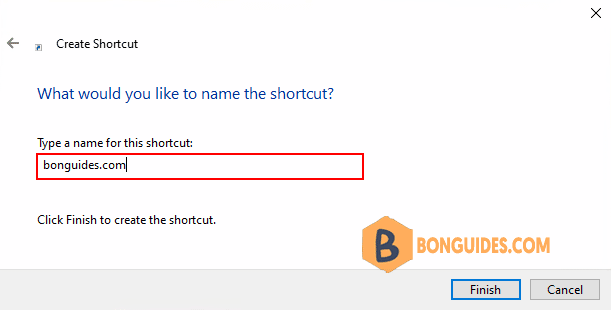
Now you have a shortcut that will open the website in a specific web browser, no matter what the default browser is set to in Windows. This thoroughly and it works in Windows 11 as well as Windows 10.