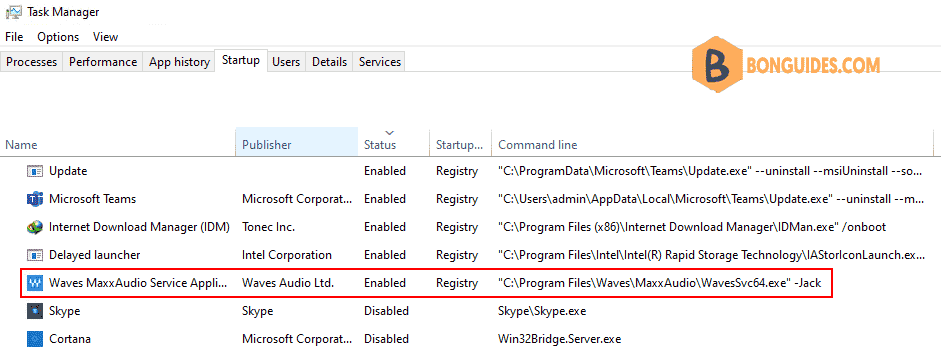Table of Contents
What is “Program” in Task Manager Startup Tab
When you open Task Manager and click on the Startup tab to manage auto-start entries, you may notice one or more entries showing up as “Program” showing up with a blank or generic icon and without any Publisher information.
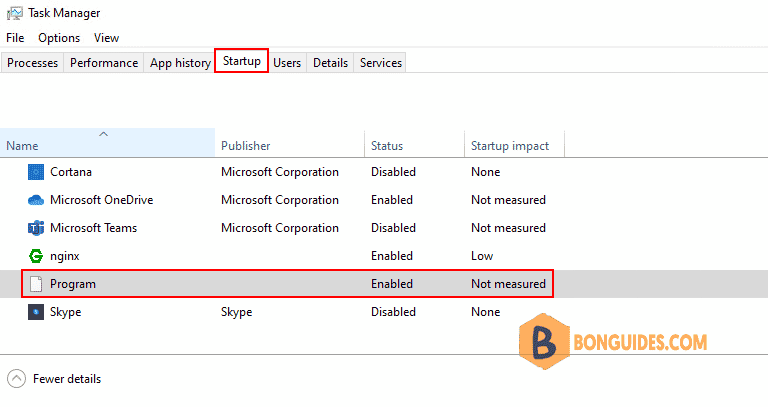
The unknown “Program” entries are most likely caused if both of the following conditions are true:
- The startup entry refers to an invalid or non-existent file under “Program Files” folder.
- The registry value data corresponding to that startup entry is not enclosed within double-quotes.
Remove the weird Program in Windows Startup
To identify and fix the unknown “Program” entries in the Startup tab of Task Manager, follow these steps:
- Right-click on the column header and enable these two options: Startup type and Command line.
Now the origin of the “Program” entries are displayed. You can now see the full path and command-line of that startup entry. In my case, the application had long back been uninstalled but the orphaned Startup entry remains.

Now, we need to remove it from Windows Startup. The Startup entry could be located in any one of the following registry locations.
Start the Registry Editor (regedit.exe) and go to each of the below Run registry keys, to find the “Program“.
HKEY_CURRENT_USER\SOFTWARE\Microsoft\Windows\CurrentVersion\RunHKEY_LOCAL_MACHINE\SOFTWARE\Microsoft\Windows\CurrentVersion\RunHKEY_CURRENT_USER\SOFTWARE\WOW6432Node\Microsoft\Windows\CurrentVersion\RunHKEY_LOCAL_MACHINE\SOFTWARE\WOW6432Node\Microsoft\Windows\CurrentVersion\RunIn this case, we found the “Program” at HKLM\SOFTWARE\WOW6432Node\Microsoft\Windows\CurrentVersion\Run. We no longer need this app, so we need delete this string value.
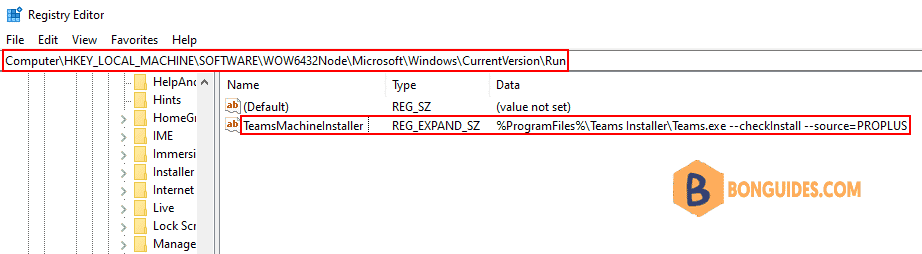
Fix Windows Startup command line
If you still need the app starts when Windows starts, and the the program (.exe) file is present in the specified folder. You need edit startup command in Registry.
Start the Registry Editor (regedit.exe) and go to each of the Run registry keys mentioned above.
As you can see, in this case, the registry value data corresponding to that startup entry is not enclosed within double-quotes.
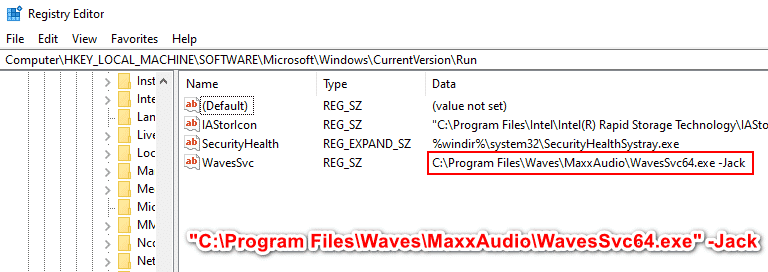
Locate the corresponding startup entry, double-click on it and add double-quotes around the file path.

Exit the Registry Editor. Now, the Startup item shows up as below: