Table of Contents
Microsoft 365 Group
An existing Microsoft 365 Group is working fine with Teams and SharePoint but all members are not able to see any emails sent to the group.
When creating an Microsoft 365 group, there is an option to sign up every Member to receive conversations and events in their inboxes. They can stop following this group later if they want to.
Users control receive emails sent to group
1. Login into Outlook Webmail at https://outlook.office.com. In the left nav links until you find Groups you were part of.
2. Select the Group. You will see all the emails send to the group. Click on the three dots option then select Settings.
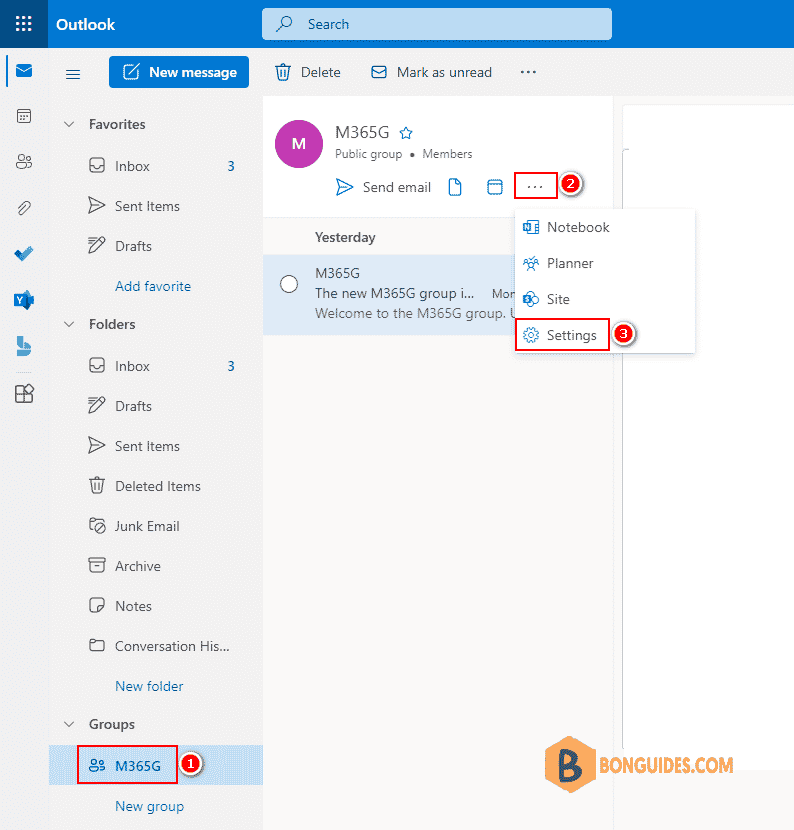
3. In the flyout window, select the option Receive all email and events under Follow in inbox section.

Admin controls receive emails sent to group
If you are an admin of Microsoft 365 tenant, you can configure email sent to all members inbox at once.
1. Login into Microsoft admin center then open the settings page for the Microsoft 365 group.
2. Under the email section, select the checkbox Send copies of team emails and events to team members’ inboxes.
3. Save the changes, and from now, all group members will receive emails sent to the group.
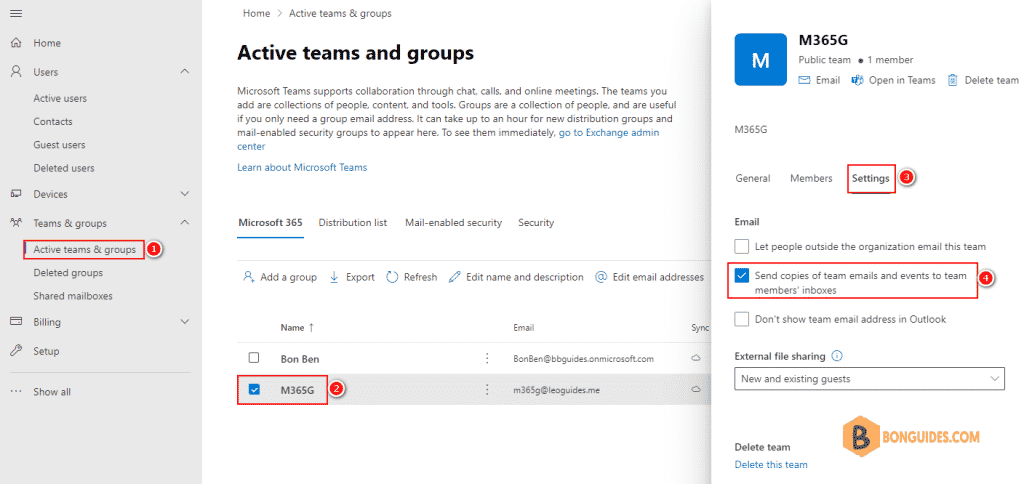
Tenant admins control using PowerShell
2. Get the list of Microsoft 365 groups in your tenant using the following command:
PS C:\> Get-UnifiedGroup | Select Name, PrimarySmtpAddress
Name PrimarySmtpAddress
---- ------------------
BonBen_7fa305ba-61ef-4340-9d71-0ff9fa79192f [email protected]
m365g_1d60a3e4-04ad-4631-bcca-4e5c8d3a6a81 [email protected]2. Configure all group members to receive messages that are sent to a Microsoft 365 group, run the following command:
$group="m365g_1d60a3e4-04ad-4631-bcca-4e5c8d3a6a81"
Get-UnifiedGroupLinks $Group -LinkType Member | % {Add-UnifiedGroupLinks -Identity $Group -LinkType subscriber -Links $_.Guid.toString() -Confirm:$false}





Fantastic. It helps me so much. Thank you.