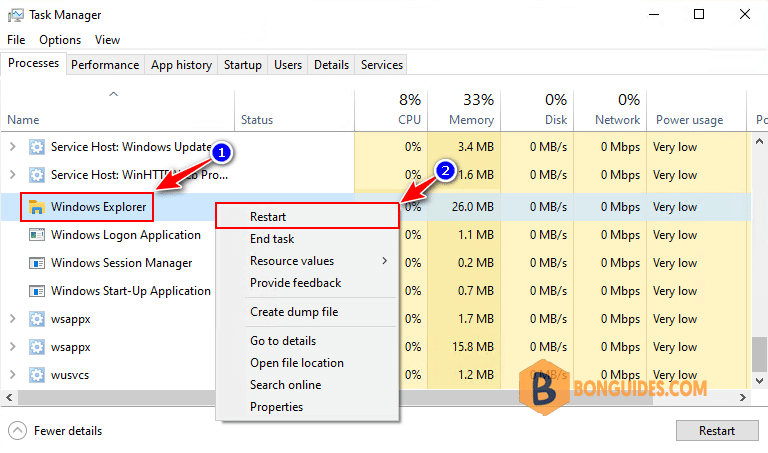Table of Contents
Search Highlights on Windows 10
Windows 10 devices will soon get the new Search highlights feature that Microsoft introduced in recent Windows 11 Insider builds as well.
Search highlights, first introduced by Microsoft on test versions of its Windows 11 operating system, brings web content to search on Windows. The home interface displays a larger list of apps and files that have been used recently on the device. The major part of the interface displays web content, such as trending searches or information about the current day. All of these are linked to Microsoft services such as Bing.
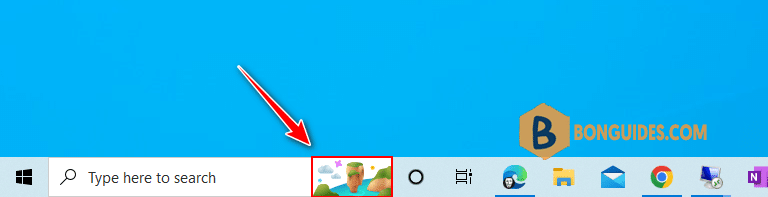
Users who sign in with work or school accounts get a different experience. Microsoft displays a people search option and contacts there, and information from Microsoft 365, such as recent documents that have been edited.
Search highlights continues Microsoft’s push to integrate web content from its other services in its Windows operating systems. Widgets on Windows 11 and News & Interests are two prime examples of that.
Windows 10 users who run local searches only do not need the new search highlights feature, and they may look for an option to turn it off.
Disable Search highlights on Windows 10
- Right-click on the Windows 10 taskbar.
- Select Search.
- Toggle Show search highlights.
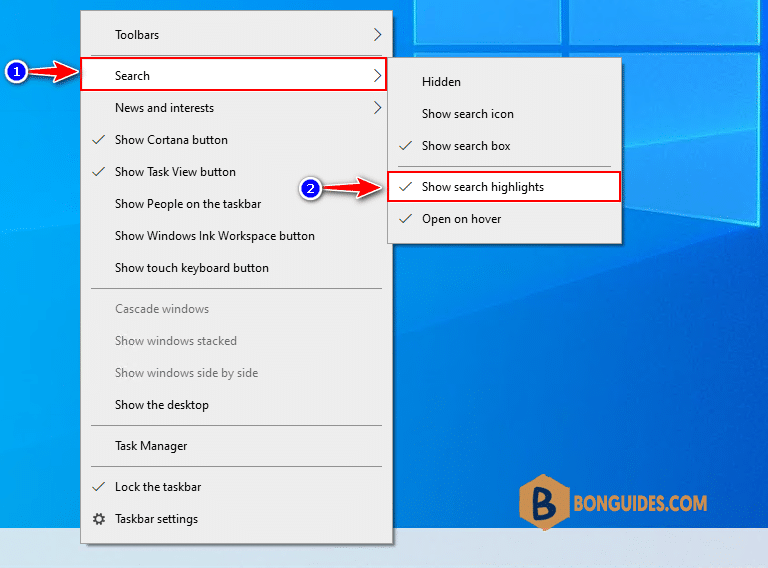
Disable Search highlights on Windows 10 with Group Policy
In addition to personalization for individual users, Windows and Microsoft 365 IT admins can easily manage the way search highlights on the taskbar are configured for the devices they manage in Windows 10 and Windows 11.
In the search box, type gpedit.msc to open Local Group Policy.
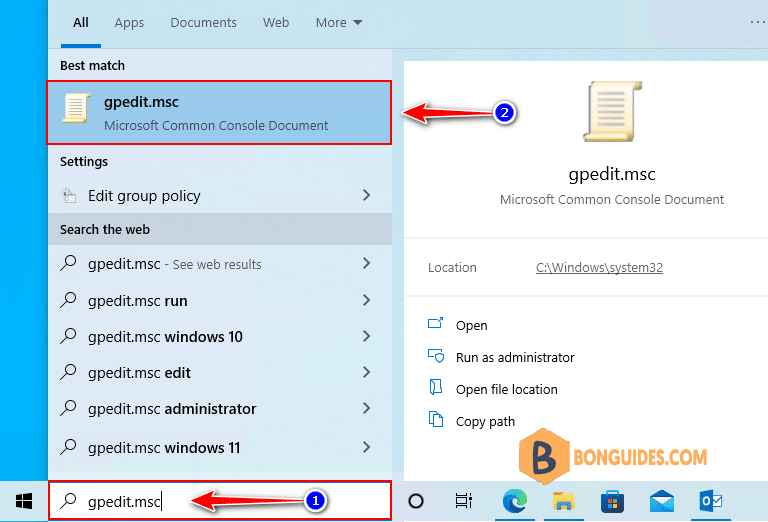
To manage search highlights with Group Policy on either Windows 10 or Windows 11, locate: Edit group policy > Computer Configuration > Administrative Templates > Windows Components > Search > Allow search highlights. Double click to open it.
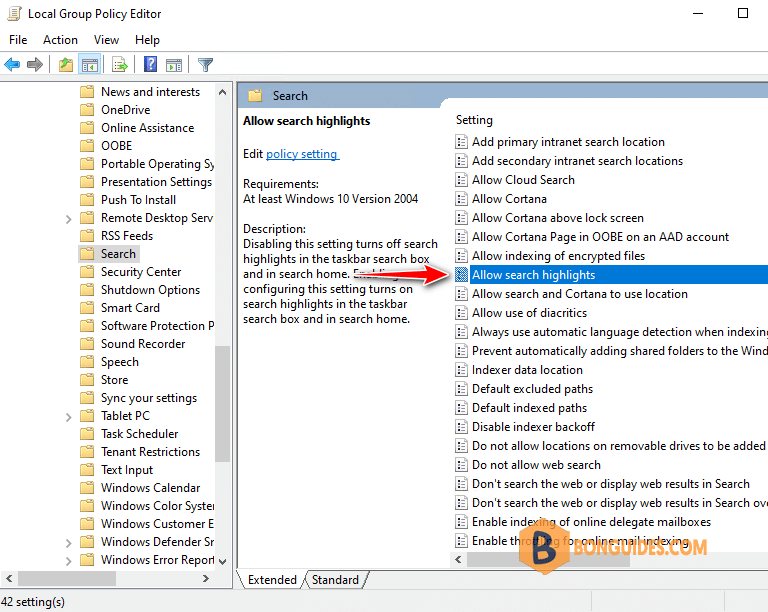
Through this policy, you can disable or enable the search highlights experience. If you leave the setting as Not Configured the experience will be enabled by default.
- Not Configured/ Enabled (default) – Enabling or not configuring this setting turns on search highlights in the taskbar search box and in search home.
- Disabled – Disabling this setting turns off search highlights in the taskbar search box and in search home.
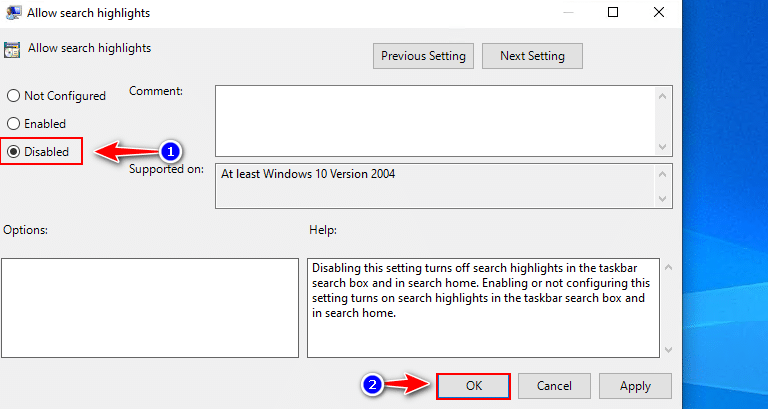
Restart your computer or restart Windows Explorer to verify it works.