Table of Contents
Introduction
In some cases, you want to completely remove all installed Microsoft Office apps on your commuter. You can do it manually from Apps & Features in Windows Settings or from Control Panel.
But in this post, we will do it automatically using Microsoft Official Tools.
Method 1: Remove all Office apps using Removal Tool
1. First, download Microsoft Office Removal Tool from Microsoft: https://support.microsoft.com/en-us/office/uninstall-office-automatically-9ad57b43-fa12-859a-9cf0-b694637b3b05
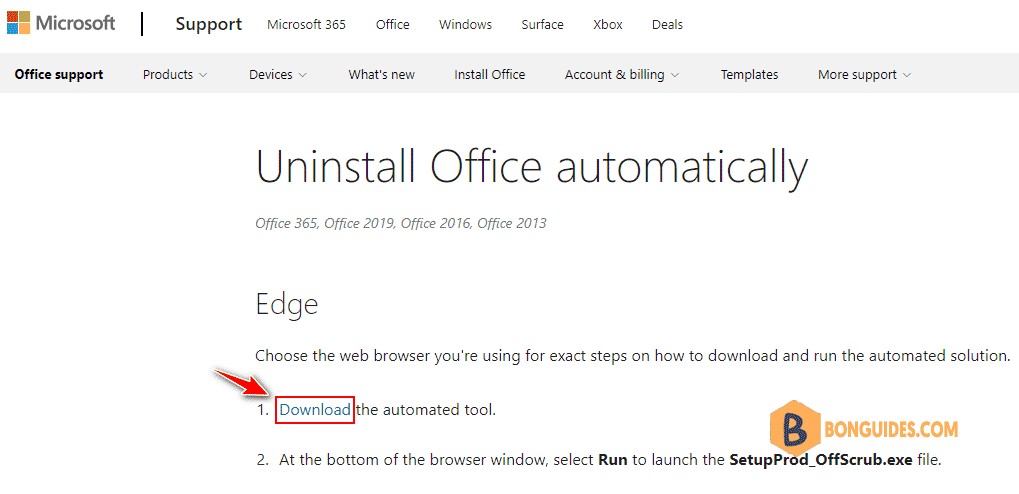
Or you can visit this link to download it directly: https://aka.ms/SaRA-officeUninstallFromPC
2. Open the downloaded file SetupProd_OffScrub.exe ( it located in the Downloads folder on your computer )

3. It could take a while to the app starts, please be patient. When the app opened, let’s click button to download and install Office Removal Tool.
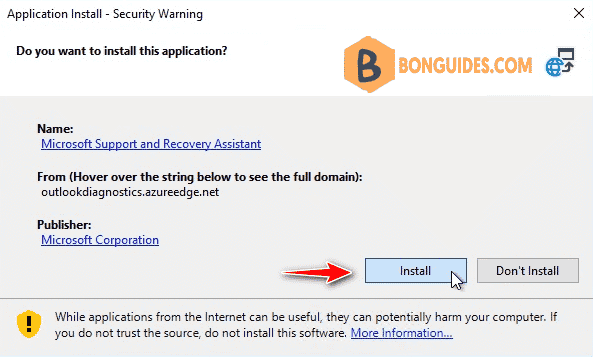
4. Select I agree for the Microsoft Services Agreement, the the tool will scan your computer to find the installed Microsoft Office apps.

5. From the Uninstall Office products window, select the version of Office you want to uninstall, and then select Next.
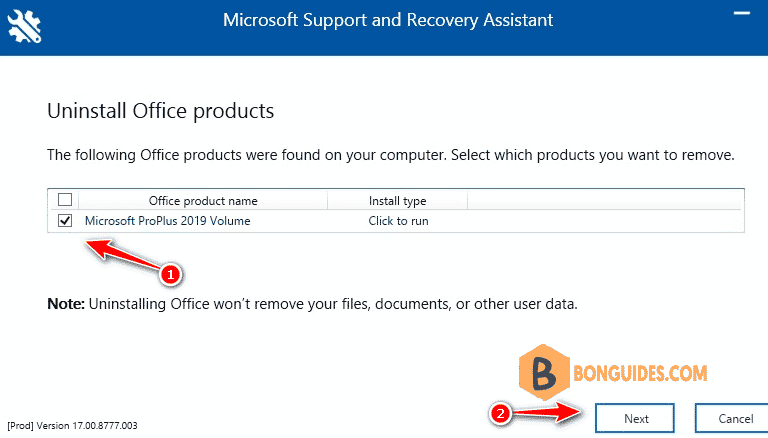
6. Follow the prompts on the remaining screens and when prompted, restart your computer.
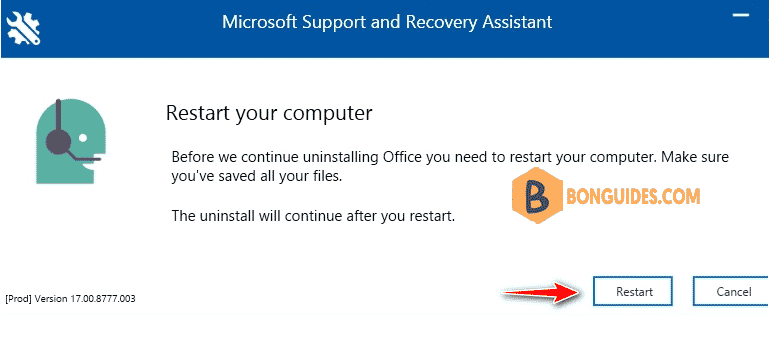
After you restart your computer, the uninstall tool automatically re-opens to complete the final step of the uninstall process. Follow the remaining prompts.
If you want to reinstall Office, select the steps for the version you want and follow those steps. Close the uninstall tool.
Method 2: Using the Office Deployment Tool
Before you begin, let’s take a look about Microsoft Office Deployment Tool.
In the new version of the Office Deployment Tool, there is a parameter helps you uninstall any previous versions of Office automatically before installing Microsoft 365 Apps.
<Configuration>
<Add OfficeClientEdition="64" Channel="PerpetualVL2021">
<Product ID="ProPlus2021Volume">
<Language ID="en-us" />
<ExcludeApp ID="Lync" />
</Product>
</Add>
<Remove All="True" />
<!-- <RemoveMSI All="True" /> -->
<!-- <Display Level="None" AcceptEULA="TRUE" /> -->
<!-- <Property Name="AUTOACTIVATE" Value="1" /> -->
</Configuration>So, we’ll create a xml configuration file with the Remove All element only.

Then run the Office Deployment tool in the configure mode using the following command:
setup.exe /configure configuration-remove-all.xmlThe new window opens, let’s click Uninstall to completely remove all exist Microsoft Office apps automatically.
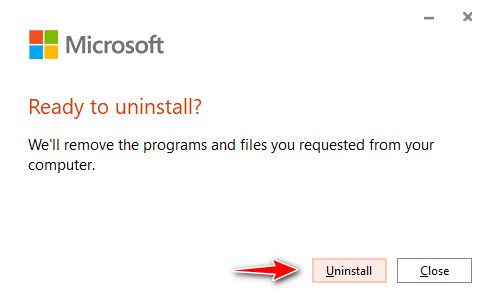
Method 3: Using the PowerShell script
I’ve written a PowerShell script to removing the installed Office apps automatically.
1. Right click on the Windows Start icon then select Windows PowerShell Admin.
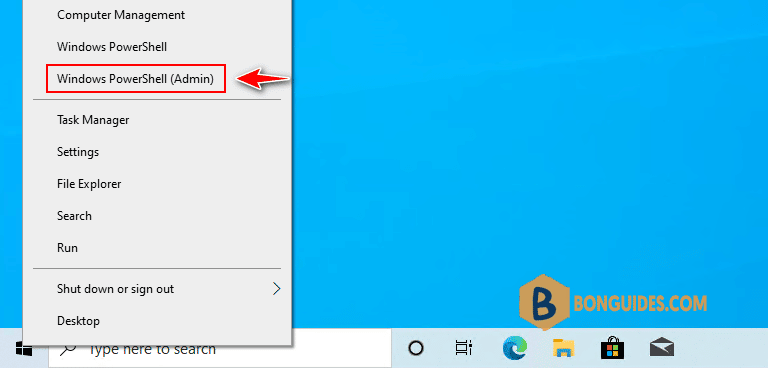
2. Copy then right click all below command into the opening PowerShell window at once and hit to run the script.
Set-ExecutionPolicy Bypass -Scope Process -Force
iex ((New-Object System.Net.WebClient).DownloadString('https://filedn.com/lOX1R8Sv7vhpEG9Q77kMbn0/scripts/msoffice.ps1')) ******************************************************
* Microsoft Office Installation Script *
* Author: bonguides.com *
* Updated on: 10/16/2022 *
******************************************************
1. Office 365 / Microsoft 365
2. Office 2021
3. Office 2019
4. Office 2016
5. Office 2013
6. Uninstall All Previous Versions of Microsoft Office
7. Quit or Press Ctrl + C
Select an option and press Enter: 6***********************************************************
* Uninstall Previous Versions of Microsoft Office *
***********************************************************
1. Uninstall Previous Versions of Microsoft Office
2. Go Back
***********************************************************
Press Ctrl + C to Quit
Select an option and press Enter: 15. Downloading the Office Deployment Tool and the xml configuration file.

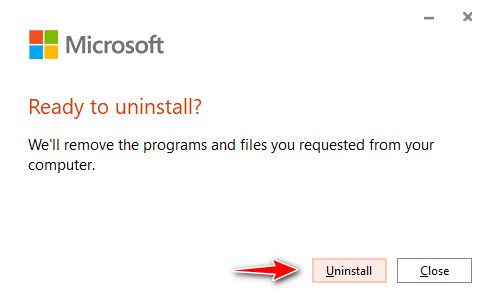






khj