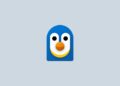Table of Contents
OneDrive Save Option in Microsoft Office Apps
If you find yourself accidentally saving your Word documents or Excel spreadsheets to your OneDrive account, then you might want to consider removing the OneDrive option as a save or save as location.

Changing the Connected Experiences setting in your Office account settings will remove the OneDrive option from your save locations for all of your Microsoft Office programs.

Remove OneDrive from Save As option
1️⃣ Open any Microsoft Office apps such as Microsoft Word then then navigate to the menu.

2️⃣ From the context menu that opens, select Options towards the bottom.

3️⃣ In the Options window, select the Save tab on the left.
4️⃣ Now, on the right side of the pane, uncheck Show additional places for saving even if sign-in may be required.

5️⃣ Navigate to the Accounts option. Under Account Privacy section, select Manage Settings.

6️⃣Uncheck the box Turn on all connected experiences | Click OK then restart the Office application to take the changes go into effect.

The option to save your documents to OneDrive should be gone from Save as menu.

And the connected services should be disappeared from Accounts option.

Remove the OneDrive Save option using Registry
Alternatively, we can use the Registry to remove or hide the OneDrive save option. Using this way, you can configure this setting for multiple computers using Group Policy in a domain environment.
1️⃣ Type regedit into the Windows search box then click Registry Editor from the result to open it.

2️⃣ Navigate to the following key in the left sidebar or you can copy then paste the below line directly into the Registry Editor’s address bar then hit Enter.
HKEY_CURRENT_USER\Software\Microsoft\Office\16.0\Common\Internet3️⃣ Right click on the blank area then create a new DWORD (32-bit) Value.

4️⃣ Name it as OnlineStorage, double-click on it then set its value to 3 as below.

Close Registry Editor, close then reopen the Office app to verify it works.

Not a reader? Watch this related video tutorial: