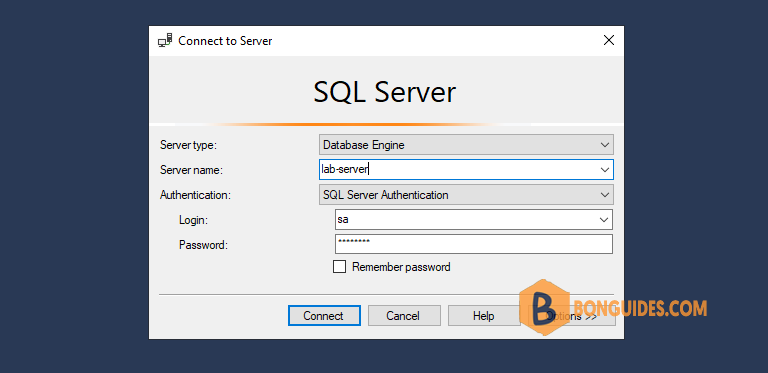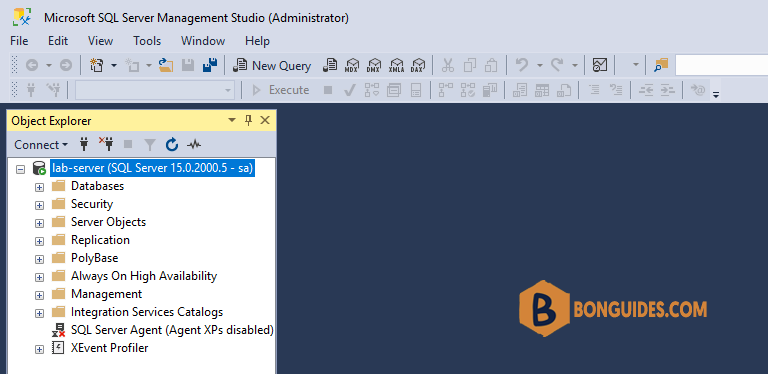Table of Contents
Install Microsoft SQL Server
1. Mount downloaded image file then run the installer (setup.exe).
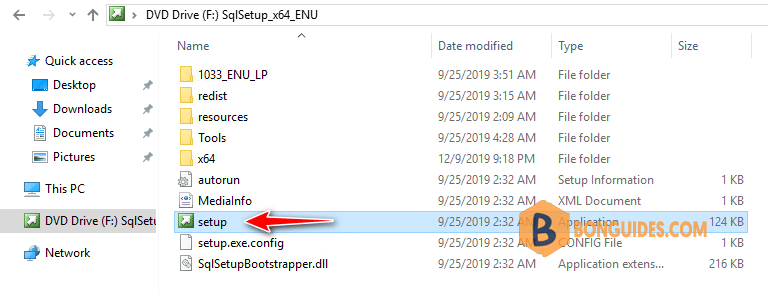
2. On the left, select install link then install a new SQL Server.

3. Now, you can insert the product key or install free Express edition of SQL Server.
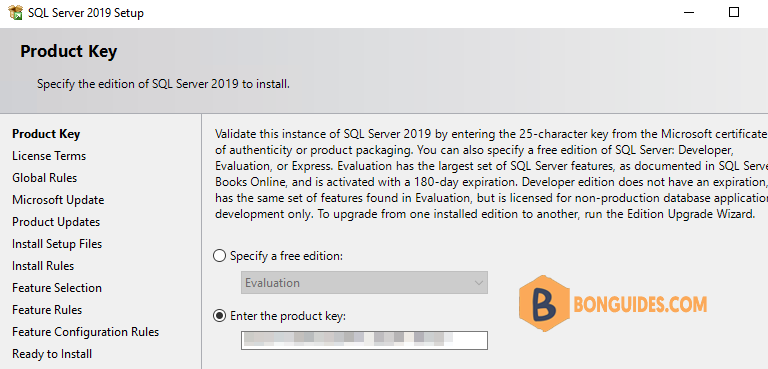
You have several free editions: Evaluation, Develop and Express.
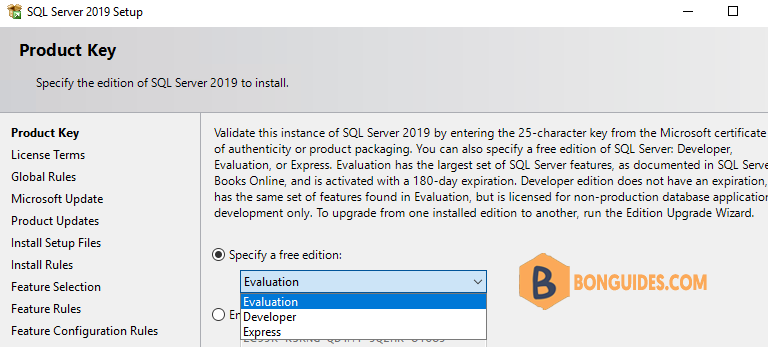
4. The installer will check potential problems before install.
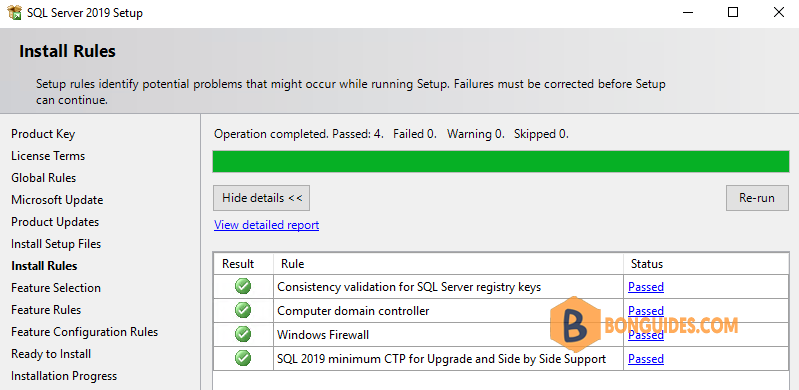
5. Select features to install.
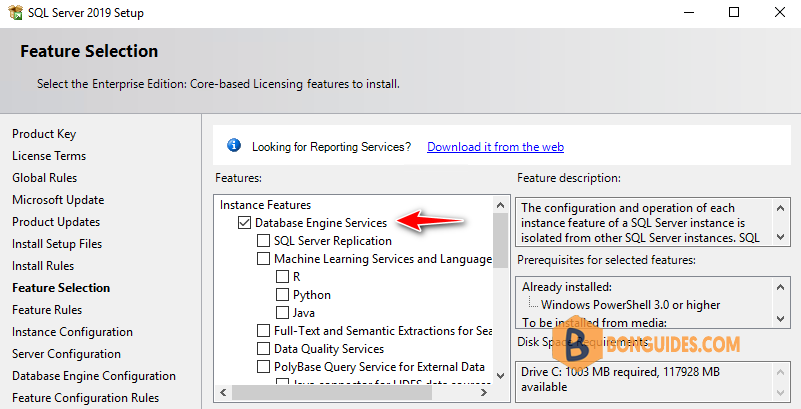
6. Instance configuration, you can use default instance or type a name of the instance as you need.
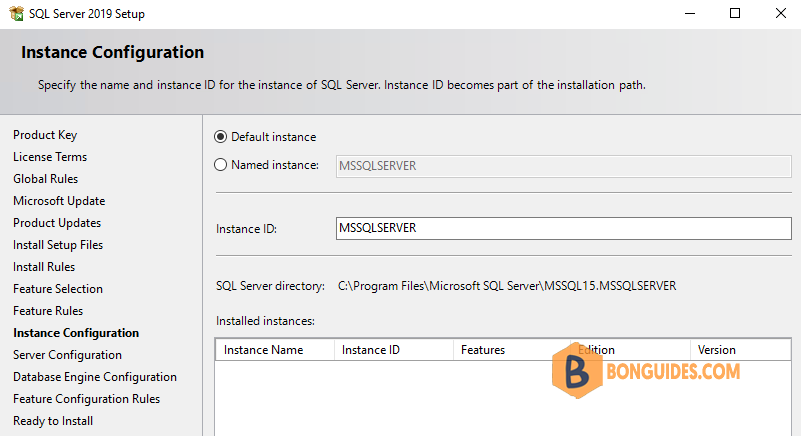
7. Specify the service accounts.
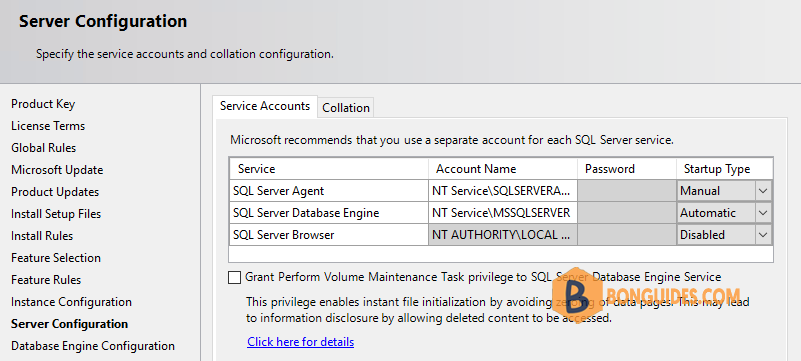
8. Select Mixed Mode under Authentication Mode then create a password for sa account.
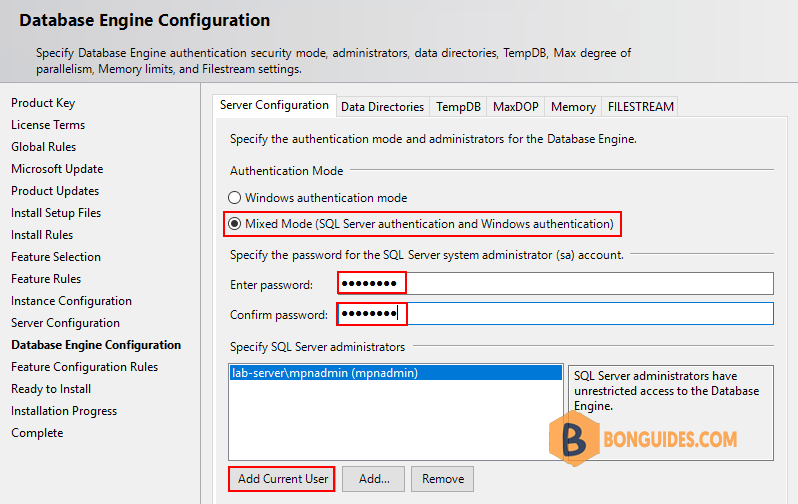
It could take several minutes to complete depending on how many features you have install.
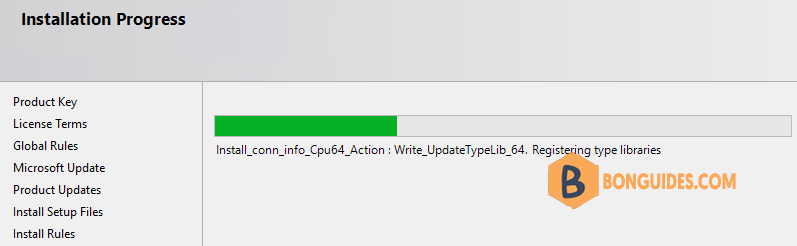
The installation was successful, move to the next step to connect to the SQL Server using SQL Management Studio.
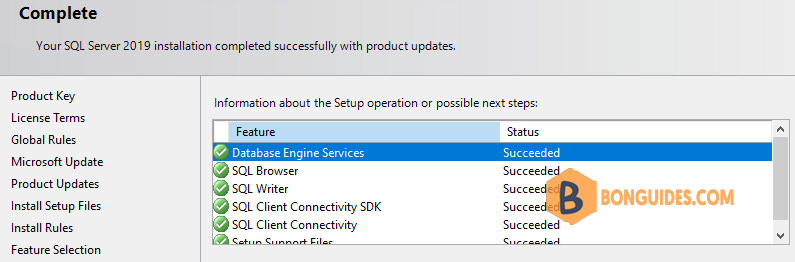
Connect to a SQL Server
Download then install SSMS from https://docs.microsoft.com/en-us/sql/ssms/download-sql-server-management-studio-ssms
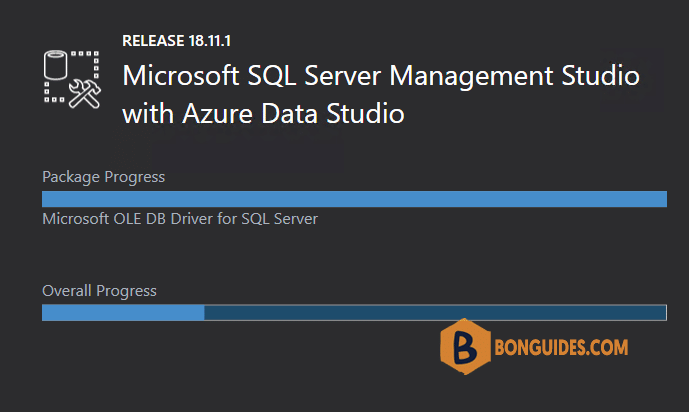
Connect to a SQL Server:
- Server name: Name or IP address of the SQL Server.
- Authentication: SQL Server Authentication.
- Login: sa
- Password: Password of sa account you create while install the SQL Server.