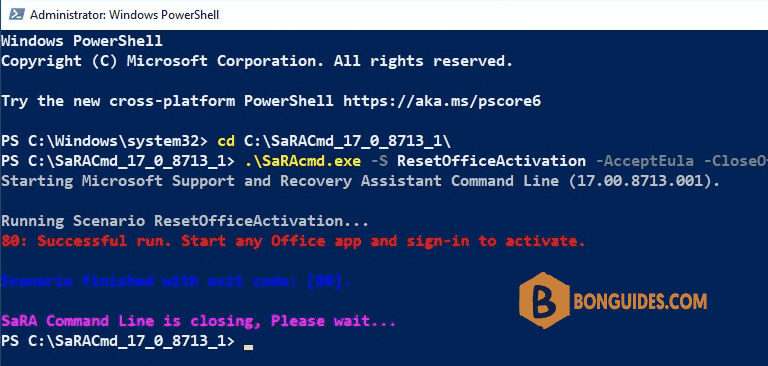Table of Contents
Installed Office 2021 but it says Office 365
In some cases, you’ve installed Microsoft Office 2021, but when you open any Office app, it shows up as Microsoft Office 365 app instead of Office 2021.
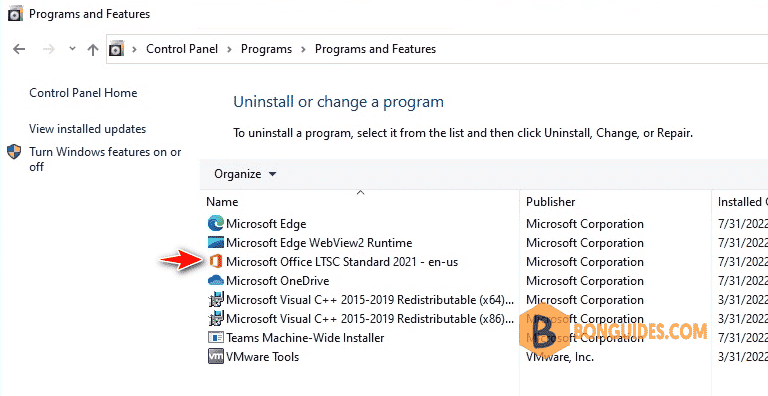
When you open an Office app | File | Accounts. It says you have Office 365.
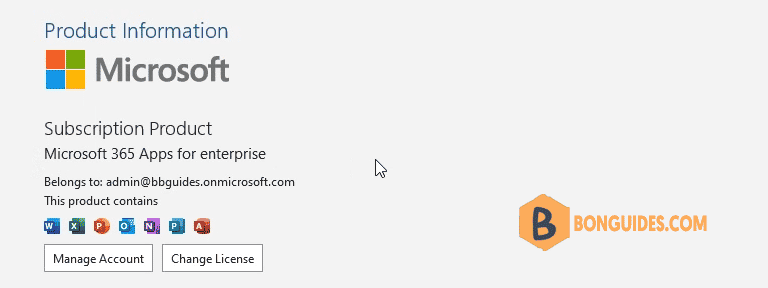
Fix Office 2021 Shows as Office 365 using command prompt
Usually this is caused by legacy license entries/serial number/key left in the register/system. Thus it is recognized as Office 365.
To fix it, we can simply delete/remove all old serial number/key entries using Windows Command Prompt.
1. Close all opening Office applications.
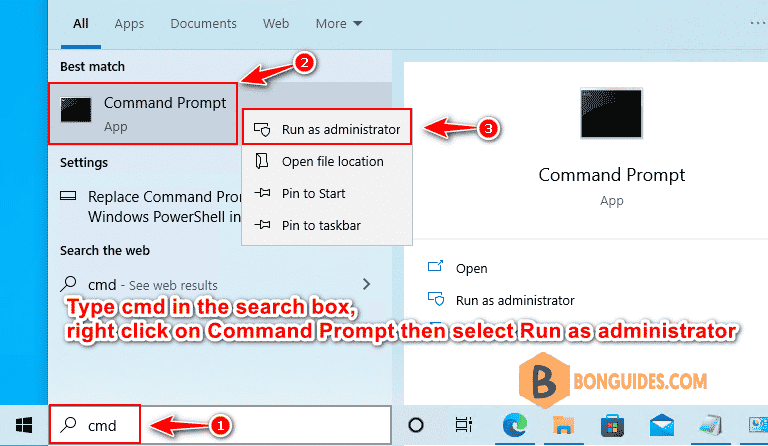
3. Copy, paste all below commands into Command Prompt window then hit Enter to navigate to the installation location of Microsoft Office.
if exist "%ProgramFiles%\Microsoft Office\Office16\ospp.vbs" cd /d "%ProgramFiles%\Microsoft Office\Office16"
if exist "%ProgramFiles(x86)%\Microsoft Office\Office16\ospp.vbs" cd /d "%ProgramFiles(x86)%\Microsoft Office\Office16"
cscript ospp.vbs /dstatus4. As you can see, the product key of Office 365 still cache in the system. We need remove it from Command Prompt. From the output, if we look carefully, we will see lines looks like below:
Last 5 characters of installed product key: XXXXXIf we have multiple Office products installed, we may see similar lines multiple times from the output, if we are having problem with all Office products, we need to note down all of those lines which includes the “Last 5 characters of installed product key”.
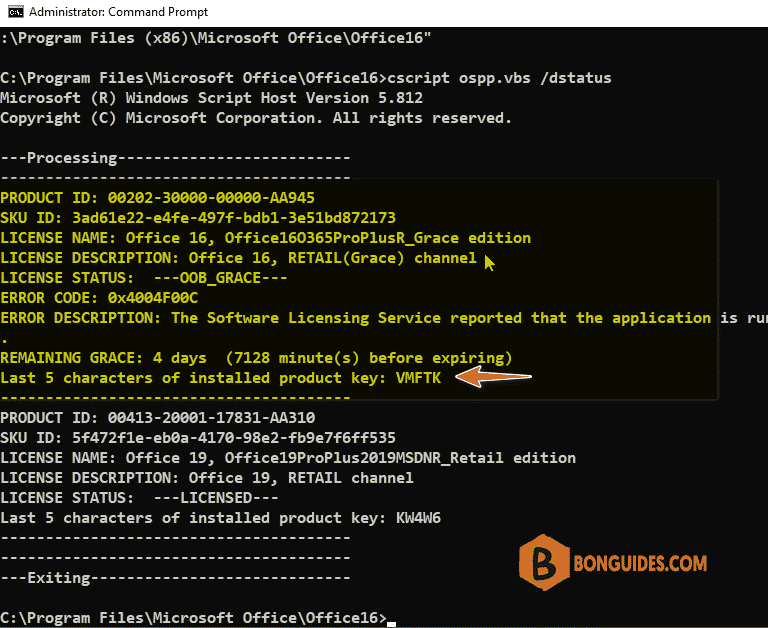
5. To remove the legacy license keys, we can use the following command (Where XXXXX is the “Last 5 characters of installed product key”) we have noted from the output from previous step.
cscript ospp.vbs /unpkey:XXXXX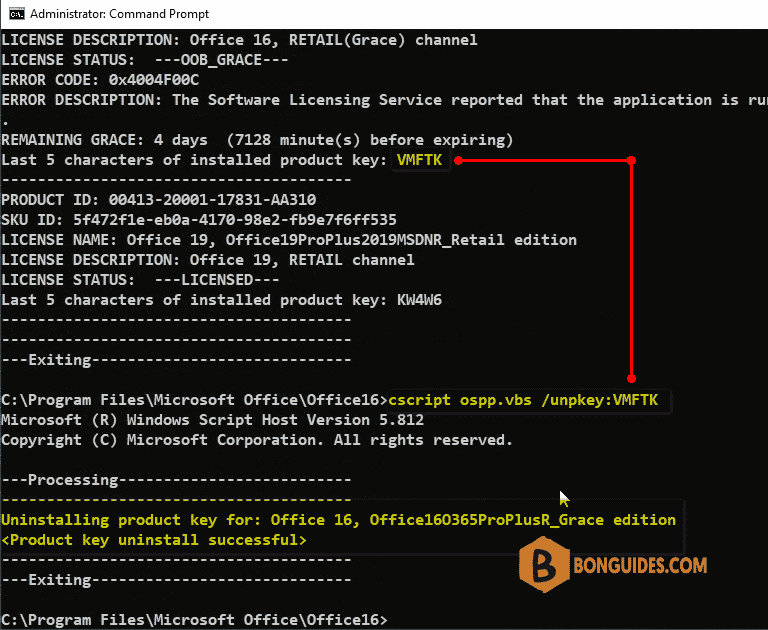
6. Open any Microsoft Office apps to verify it works.

Fix Office 2021 Shows as Office 365
In some cases, when run the command cscript ospp.vbs /dstatus. There’s no Office 365 listed in the result. So you cannot using unpkey to remove Office 365 license key.
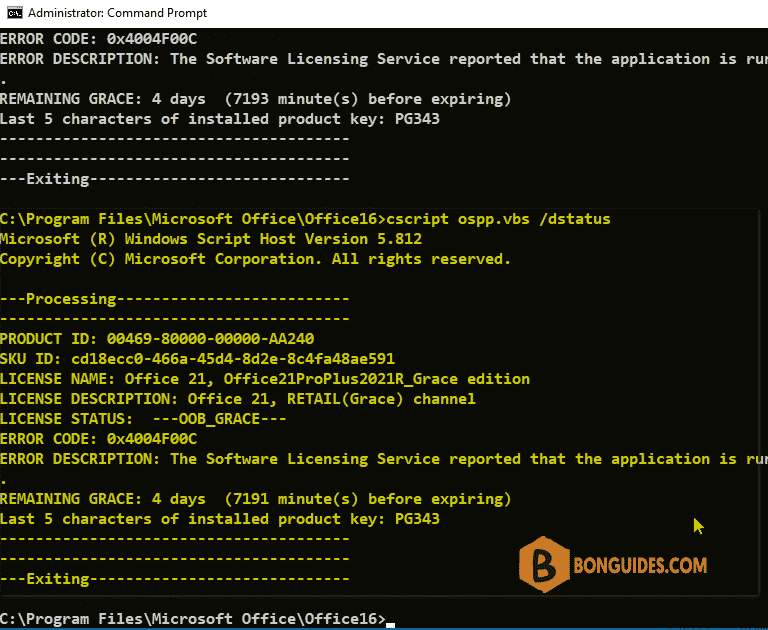
1. Open any Office app then sign out your account from Microsoft Office.
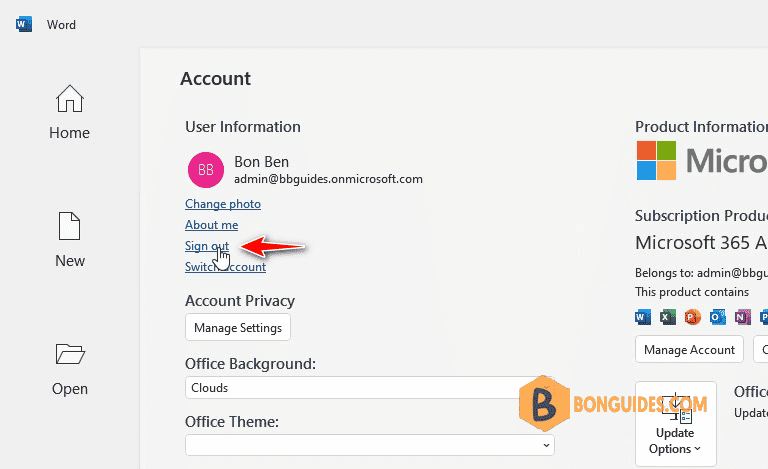
2. Download Microsoft Support and Recovery Assistant.
3. Extract the downloaded file to a folder then copy the folder to root of C drive.
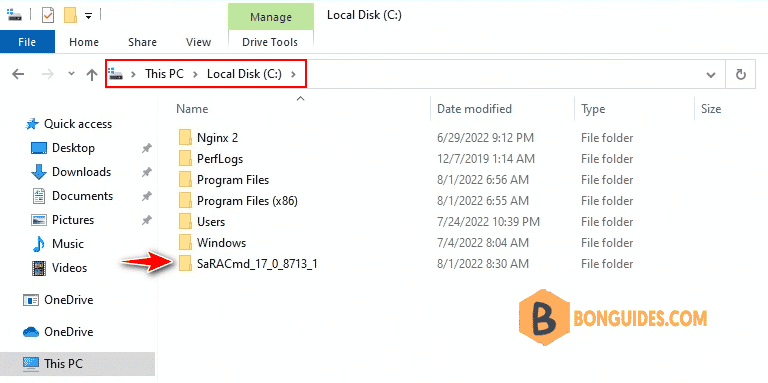
4. Right click on Windows Start icon then open Windows PowerShell Admin.
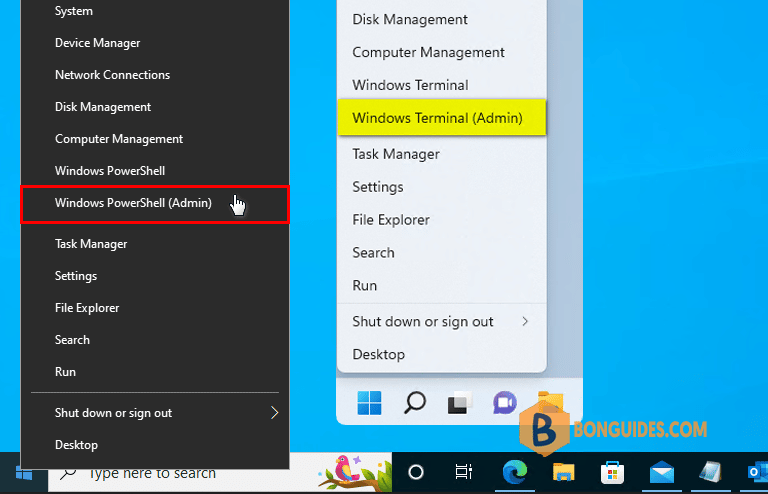
5. Navigate to the copied folder in C drive using cd command.
cd C:\SaRACmd_XXXX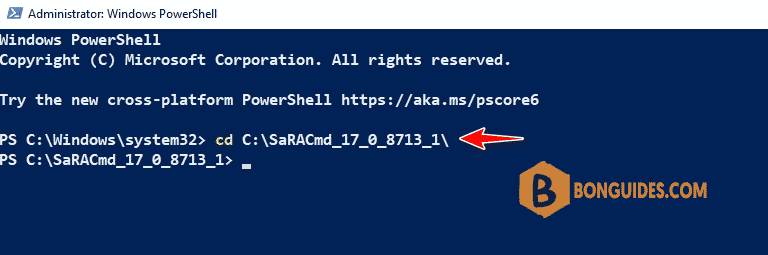
6. Run the following command to clear Office 365 license cache.
.\SaRAcmd.exe -S ResetOfficeActivation -AcceptEula -CloseOfficeOnce done, the license cache was removed. Reopen any Office app to verify it works.