Table of Contents
Microsoft is regularly updating its new Chromium-based Microsoft Edge web browser and adding new features. In fact the newer versions of Windows 10 and Windows 11 already come preinstalled with new Microsoft Edge web browser.
There are some old websites such as bank websites, organization, university websites which are not compatible with Microsoft Edge browser and users need to open them in Internet Explorer.
To solve this problem, Microsoft developed and implemented Internet Explorer Mode (IE Mode) in Microsoft Edge which can be used to open and visit incompatible websites using classic IE rendering engine right from Microsoft Edge browser.
In other words, if a website is not compatible with Microsoft Edge browser and you need to open it in Internet Explorer, you can select IE Mode option in Microsoft Edge and the browser will open the website using IE engine without any need of leaving Microsoft Edge and launching Internet Explorer separately.
Following screenshot shows our website running in IE Mode inside Microsoft Edge web browser:

Enable IE Mode in Microsoft Edge
1. Open Microsoft Edge browser and click on the 3-dots menu button present at the right-side of the toolbar. Select Settings option from the main menu.
2. Now go to Default browser tab and in right-side pane, look for following option: Allow sites to be reloaded in Internet Explorer mode then change it from Default to Allow.
Microsoft Edge will ask to restart the browser, click on Restart button.
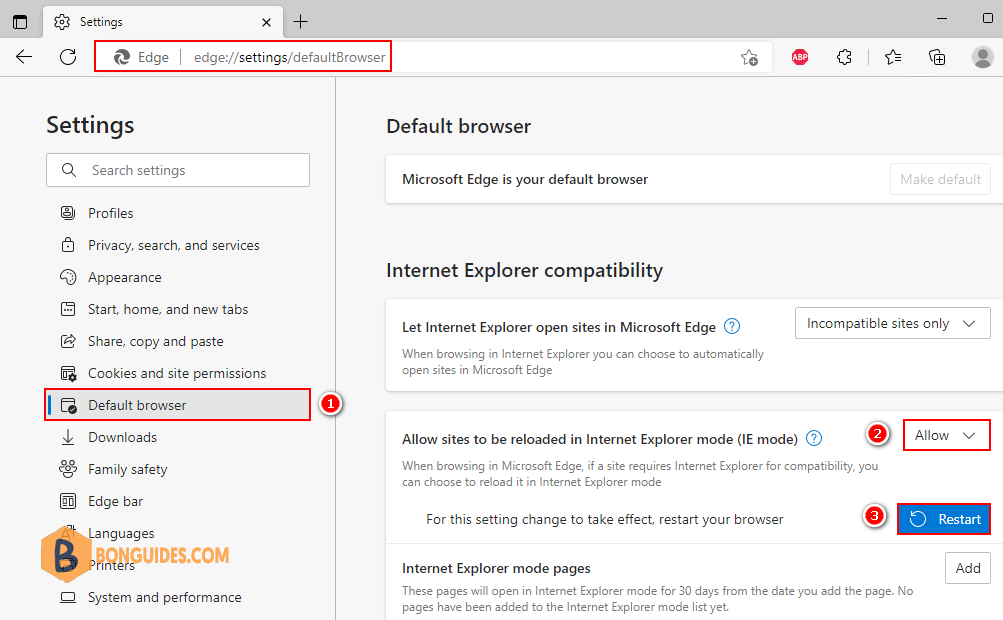
3. After restarting Microsoft Edge, open any website and again click on 3-dots menu button present at the right-side of the toolbar. Select Reload in Internet Explorer Mode option and Microsoft Edge will start loading the website using IE engine.
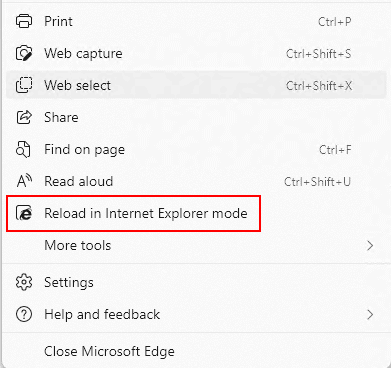
Or you can simple click on this shortcut to reload tab in Internet Explorer mode.

Anytime you want to leave the IE Mode, either click on Leave button showing at the top of the webpage or refresh the page or close the tab.

Not a reader? Watch this related video tutorial:





