Table of Contents
System requirements
Before we are proceeding to download the Power BI desktop, you must be aware of the following system requirements:.
- Microsoft Power BI Desktop supports – Windows 7, Windows 8, Windows 8.1, Windows Server 2008 R2, Windows 10, Windows Server 2012, Windows Server 2012 R2.
- Supports both 64-bit(x64) and 32-bit(x86) platforms.
- Requires Internet Explorer10 or a new version of IE(Internet Explorer).
- Requires .Net Framework 4.5.
- Our CPU must have at least 1 gigahertz(GHz) speed.
Method 1: Install Power Bi Desktop from Download Center
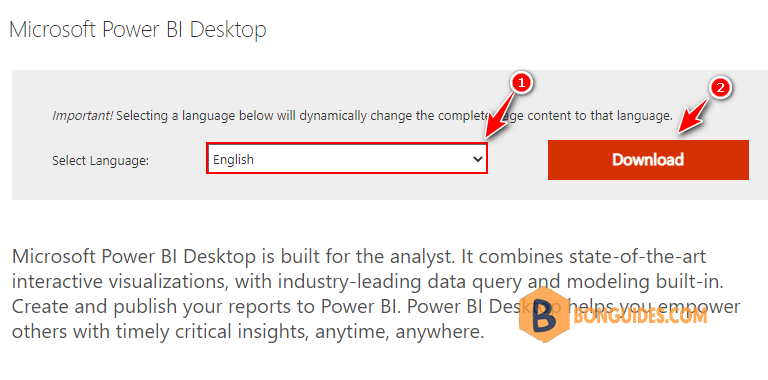
2. Specify a 32-bit or 64-bit installation file to download depending upon your system architecture.
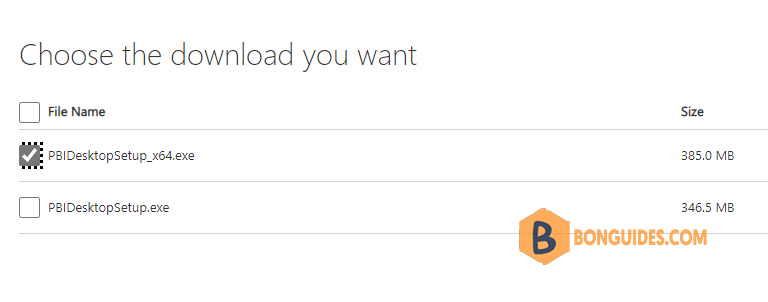
3. Open downloaded file then install Power BI Desktop following the installation wizard. It’s quite simple and straight forward.

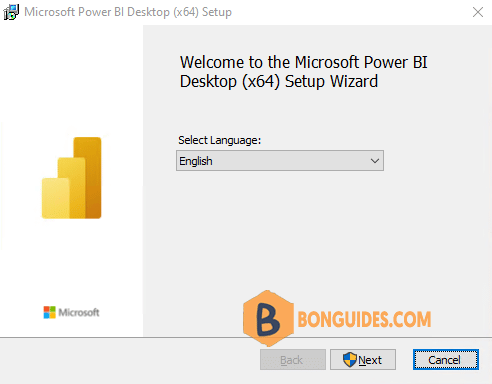
4. When you launch Power BI Desktop, a welcome screen is displayed. If you’re using Power BI Desktop for the first time, you’re prompted to fill out a form or sign in to the Power BI service before you can continue.
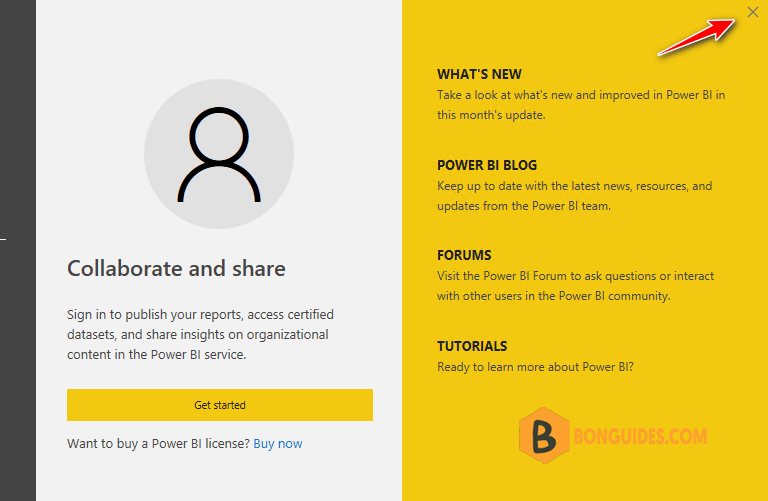
From there, you can begin creating data models or reports, then share them with others on the Power BI service.
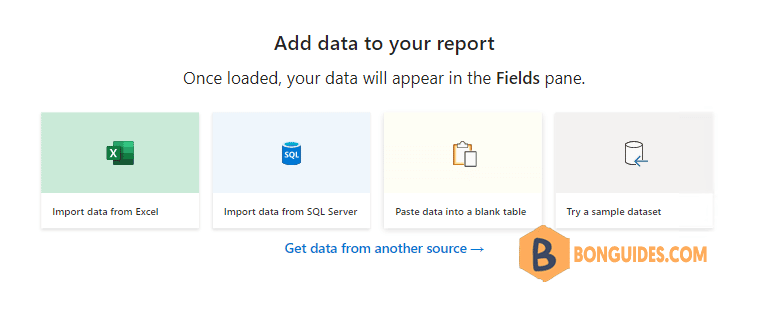
Method 2: Install PowerBi Desktop from Microsoft Store
Second way, you can download and install Power Bi Desktop from Microsoft Store.
1. Open Microsoft Store | Type power bi desktop in the search box then click Get button.
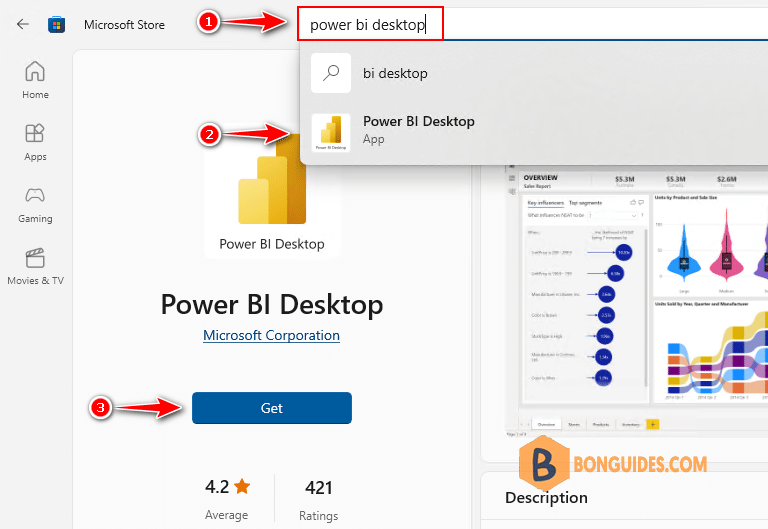
2. Downloading Microsoft Power Bi Desktop, it could take several minutes.
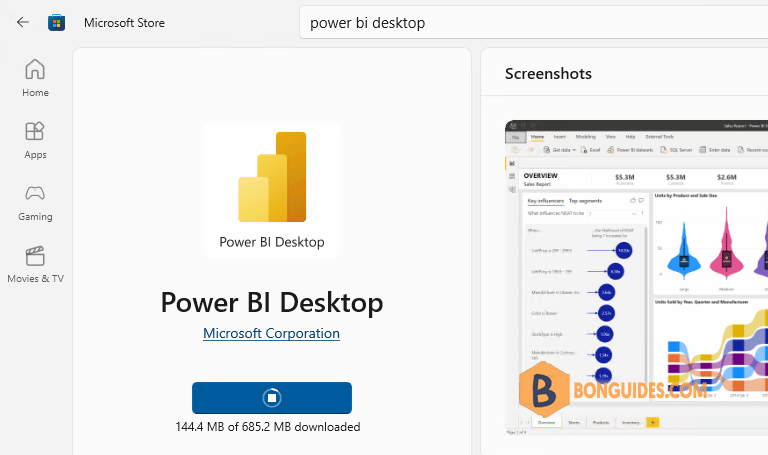
3. Once done, click on Open button to run Power Bi Desktop on Windows 10.
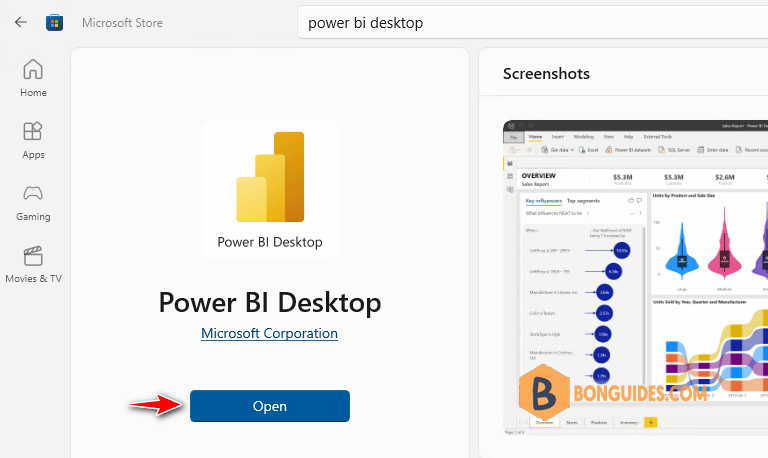
Method 3: Install Power Bi Desktop using Winget
The last way, you can using Windows Package Manager (winget) to download and install Power Bi Desktop.
1. Right click on the Windows Start icon then open Windows PowerShell Admin.
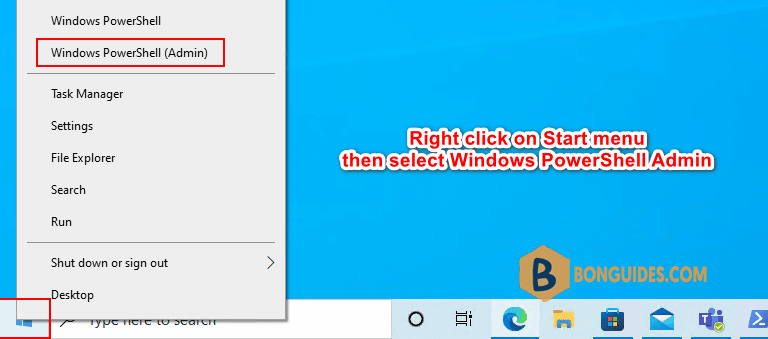
2. Copy then run the following command to download and install Power Bi Desktop automatically.
winget install -e --id Microsoft.PowerBIPS C:\Windows\system32> winget install -e --id Microsoft.PowerBI
Found Microsoft PowerBI Desktop [Microsoft.PowerBI] Version 2.107.841.0
This application is licensed to you by its owner.
Microsoft is not responsible for, nor does it grant any licenses to, third-party packages.
Downloading https://download.microsoft.com/download/8/8/0/880BCA75-79DD-466A-927D-1ABF1F5454B0/PBIDesktopSetup_x64.exe
██████████████████████████████ 384 MB / 384 MB
Successfully verified installer hash
Starting package install...
Successfully installed





