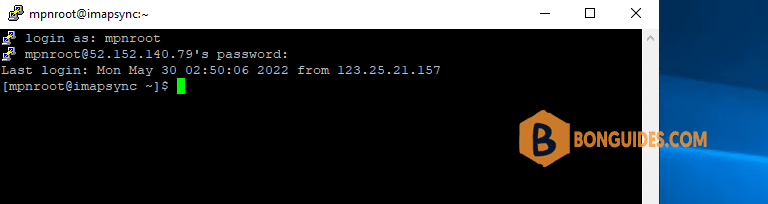Table of Contents
Before You Begin
Ensure you have a Linux server with an SSH server (like OpenSSH) installed. Most Linux distributions have an SSH server preinstalled.
Download and install PuTTY SSH client
PuTTY is a free software application for Windows 95, 98, XP, Vista, 7, 8, ad 10 which can be used to make an SSH connection to your server. You can download the application at https://www.chiark.greenend.org.uk/~sgtatham/putty/latest.html.

Connecting to the Remote Server Over SSH
1. Open PuTTY, you can find PuTTY on your desktop, through the Start Menu, or by using Windows Search.
2. Enter the following basic details about the destination host and the connection type
- Host Name: The domain name or IP address of the destination host.
- Port: The SSH port on the destination host. The default port for most servers is 22, though you can change this port if needed.
- Connection type: Select SSH for the connection type, though you can modify this if using a different protocol.

Optionally, save your session to quickly reconnect in the future. Type in a unique name for the connection under Saved Sessions and press the Save button
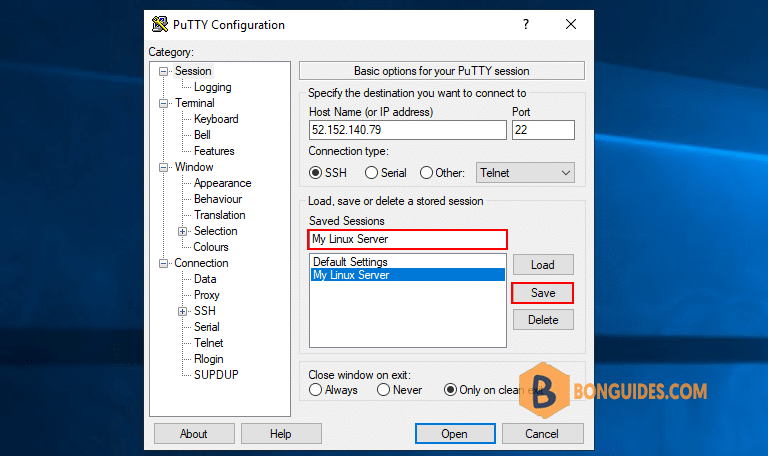
3. Click the Open button at the bottom of the PuTTY window to open the connection.
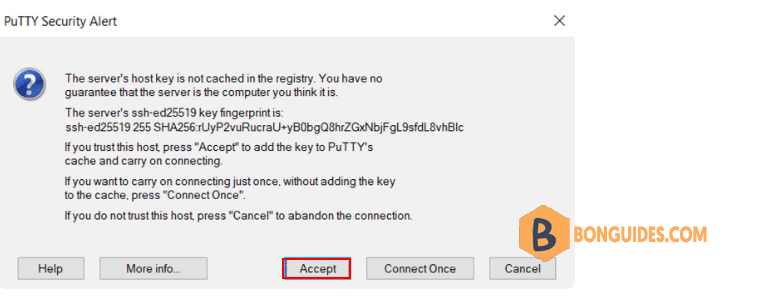
5. PuTTY now prompts you to enter the remote user and the password for that user. Once you have successfully connected, your terminal should be using the remote shell environment for the server. Your command prompt should now show the username and hostname configured for the server.