Table of Contents
Subscription expire date in Microsoft
You’re an admin of Microsoft Office 365. You would to check the expiration of all the licenses where can you check it?
Unfortunately, in you subscription tab, you can only view the number licenses that we have purchased but not the details of the licenses. To get the license status you have using PowerShell.
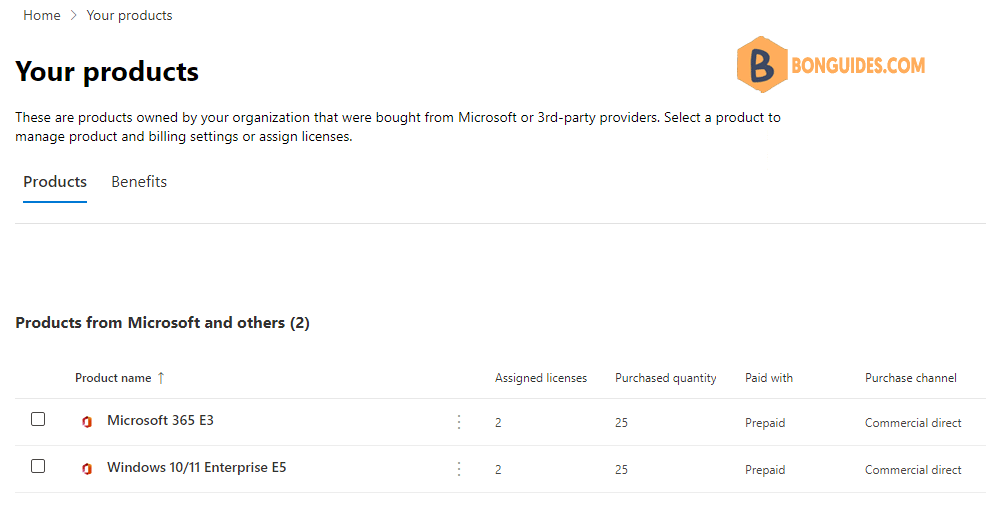
Connect to Azure Active Directory PowerShell
1. Connect to Azure Active Directory PowerShell.
Or you can open Windows PowerShell as administrator then run below commands to connect to Azure Active Directory PowerShell:
Note
Note: You must using an administrative account to login to connect to Azure Active Directory PowerShell.
Set-ExecutionPolicy -ExecutionPolicy RemoteSigned -Scope LocalMachine -Force;
Install-PackageProvider -Name NuGet -Force;
Set-PSRepository -Name "PSGallery" -InstallationPolicy Trusted;
Install-Module -Name MSOnline;
Connect-MsolService;2. Once you’ve connected to Azure Active Directory PowerShell, run below command to get the subscription status included the Expiration Date.
- DateCreated: The start date of your Microsoft 365 subscriptions.
- NextLifecycleDate: The expiration date of the Microsoft 365 subscriptions.
Get-MsolSubscription |
Select-Object SkuPartNumber,Status,TotalLicenses,DateCreated,NextLifeCycleDatePS C:\> Get-MsolSubscription |
Select-Object SkuPartNumber,Status,TotalLicenses,DateCreated,NextLifeCycleDate
SkuPartNumber : WIN_ENT_E5
Status : Enabled
TotalLicenses : 25
DateCreated : 7/3/2022 12:00:00 AM
NextLifecycleDate : 7/3/2023 12:00:00 AM
SkuPartNumber : SPE_E3
Status : Enabled
TotalLicenses : 25
DateCreated : 7/3/2022 12:00:00 AM
NextLifecycleDate : 7/3/2023 12:00:00 AM
5/5 - (2 votes)





