In some cases, you want to change your current Microsoft 365 account password to a new one to get more secure.
1. To achieve this goal, let’s sign in into your Microsoft 365 account at https://office.com.
2. In the homepage, navigate to the top right corner then open the View account link. Or you can go to that place through this link https://myaccount.microsoft.com/?ref=MeControl.
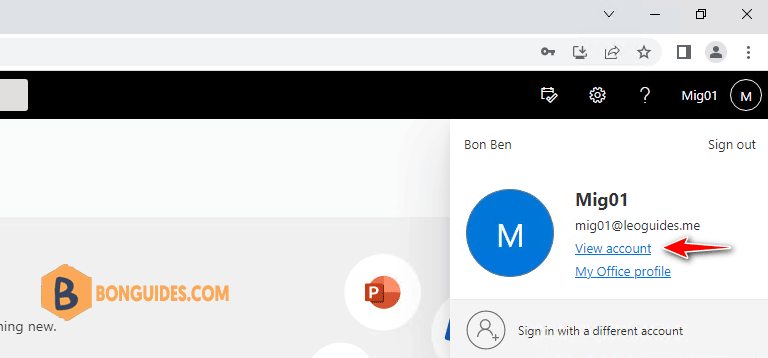
3. You will be redirect to your account page. In this page, select Password in the left side. Or you can visit this link directly https://account.activedirectory.windowsazure.com/ChangePassword.aspx.
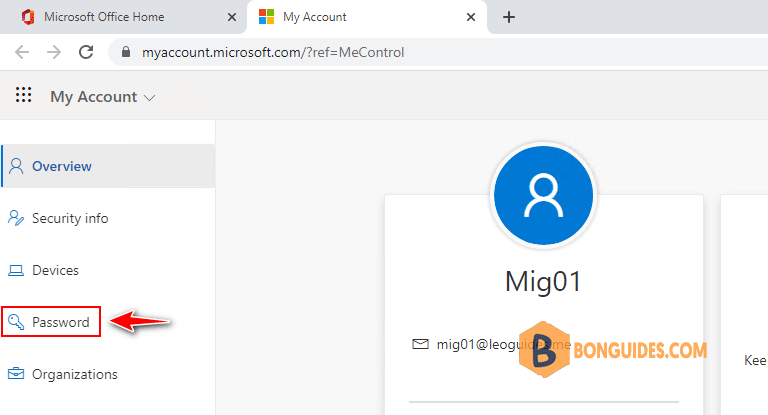
4. Type your current account password then specify a new one. When you create a new password, use the following guidelines.
- Use 8 to 16 characters.
- Create a strong password that can’t be easily guessed or cracked. Work or school account passwords require at least 3 of the following:
- Lowercase letters
- Uppercase letters
- Numbers (0-9)
- Symbols, including: ! @ # $ % ^ & * – _ + = [ ] { } | \ : ‘ , . ? / ` ~ “ < > ( ) ;
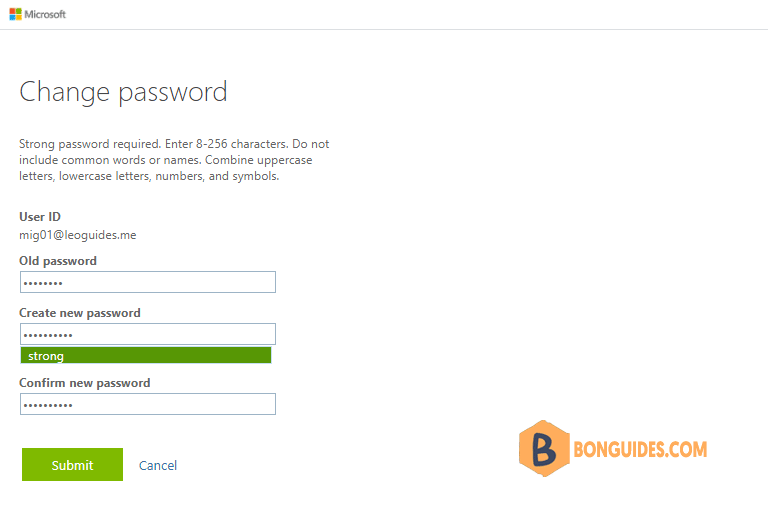
Finally, sign out then resign in into your Microsoft 365 account using newly created password.





