Table of Contents
In this guide, we will add a domain into Office 365 and verify the domain. After the domain was added, you can change username from @tenant.onmicrosoft to @domain.com.
Before you begin
To add, modify, or remove domains, you must be a Domain Name Administrator or Global Administrator of a Microsoft 365 business or enterprise plan. These changes affect the whole tenant.
Add a custom domain into Microsoft 365
1. Before we can add a domain to Office 365, we need to sign in to Microsoft 365 admin center.
2. In the navigation pane, click on Settings > Domains. Click +Add domain.
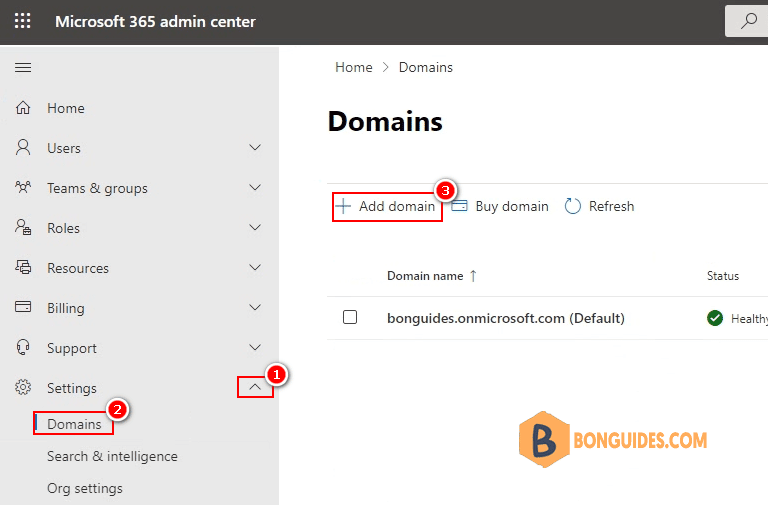
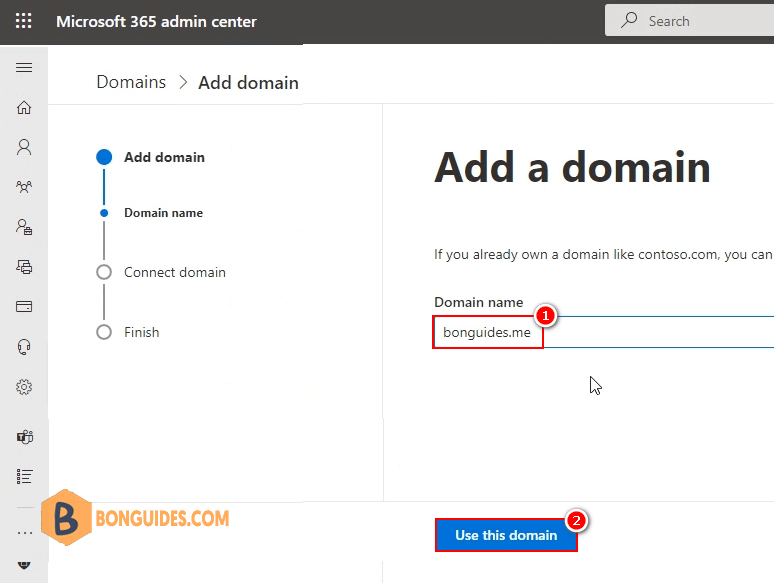
3. Select Add a TXT record to the domain’s DNS records. Click .
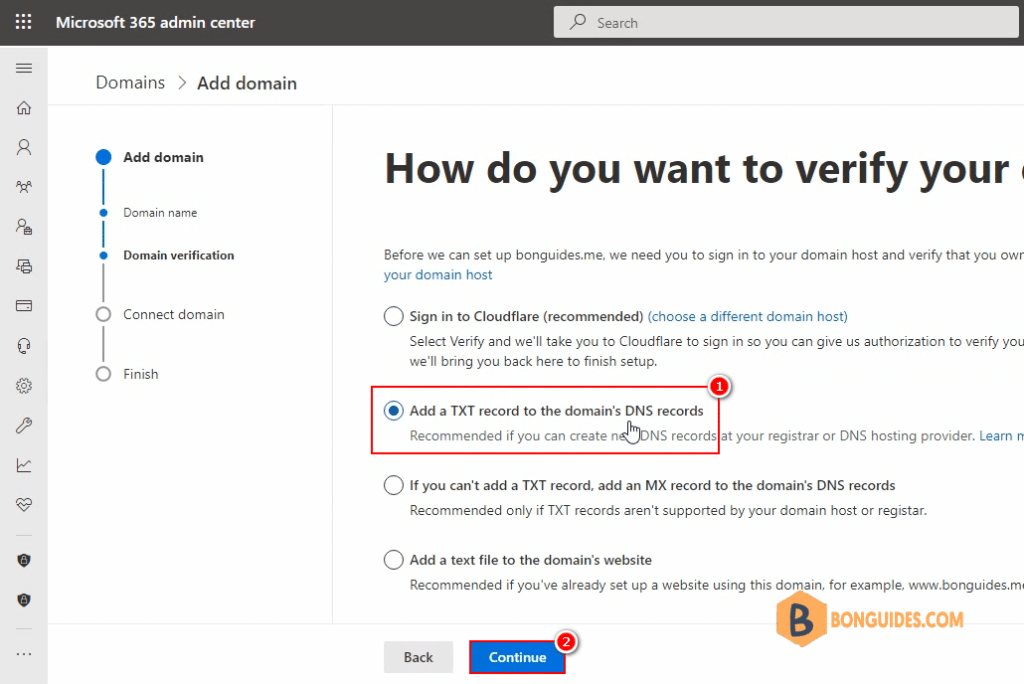
4. Copy the TXT value. In our example, it’s the TXT value MS=ms55847435.
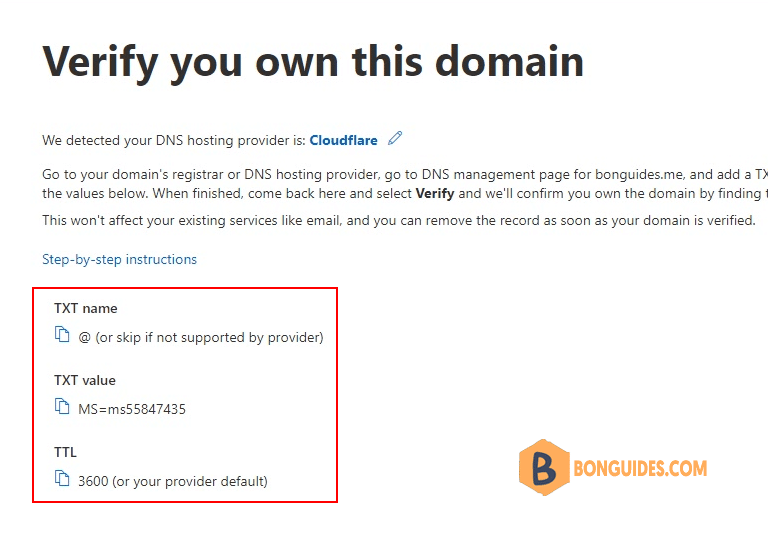
5. Sign in to the domain’s registrar or DNS hosting provider. Configure the Name, TTL, Type, and Value for the domain.

6. Go back to the Microsoft 365 admin portal to proceed. Click .
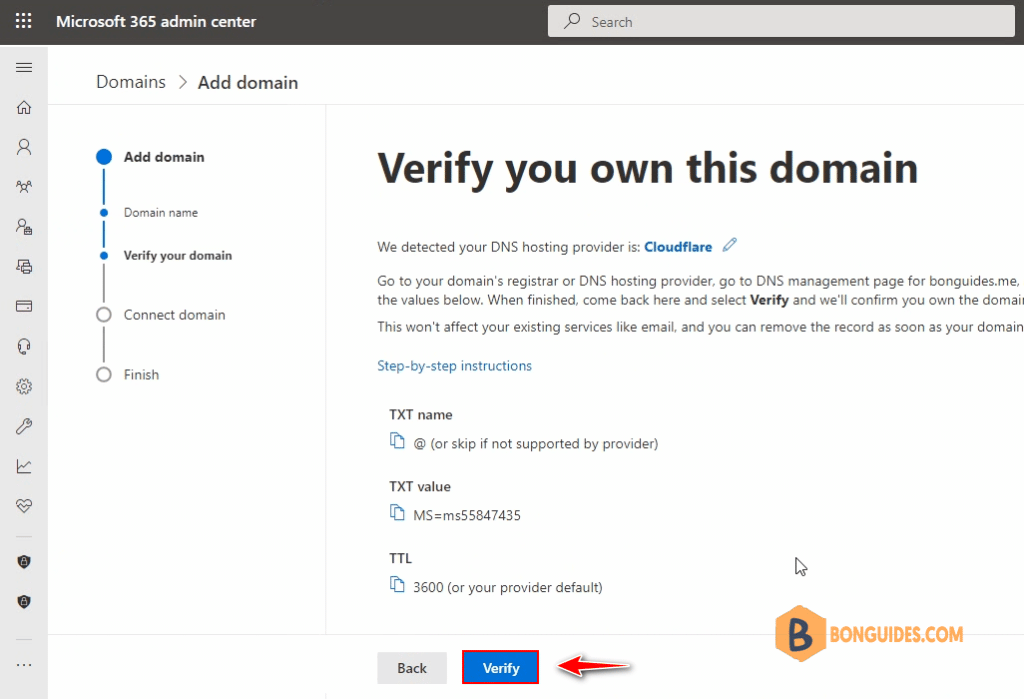
7. If you do see connect domain, which is the next step, it means that the domain is verified successfully. If you do get an error, wait a little longer before you click on .
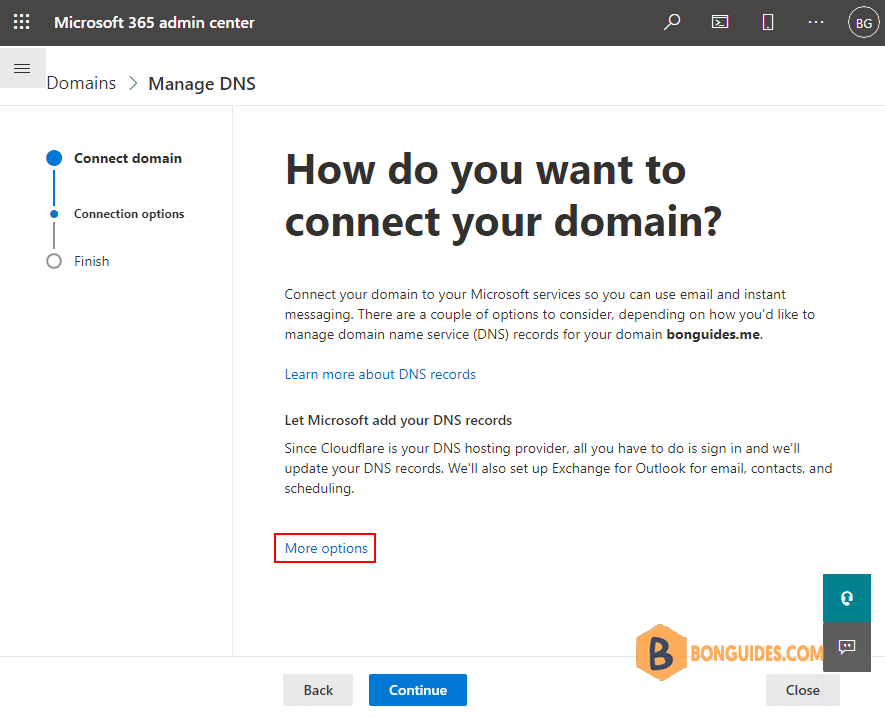
8. We have three options to select. Select Add your own DNS records. Click

Add DNS records
9. Exchange Online protection will list three DNS records that you’ll need to add for your domain at your DNS host:

10. The domain setup is complete.
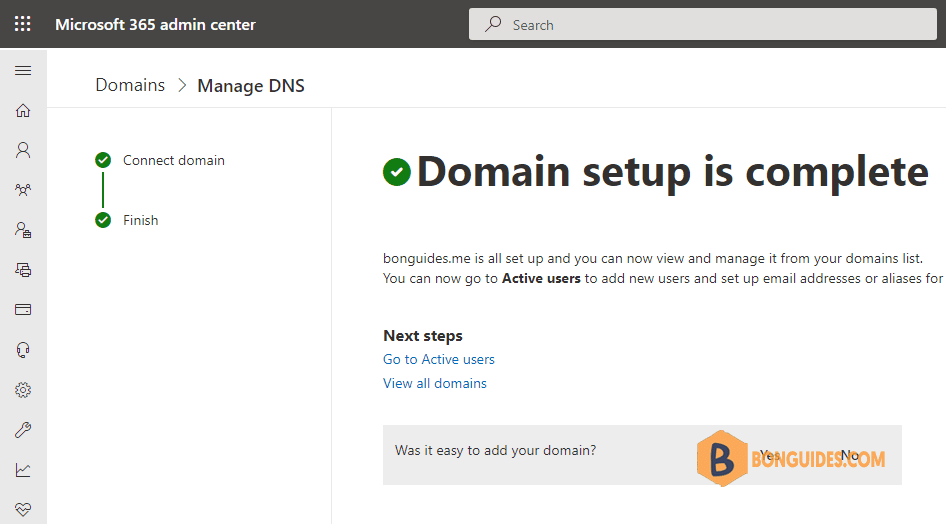
11. You can see the domain in the domain list with status is Healthy.
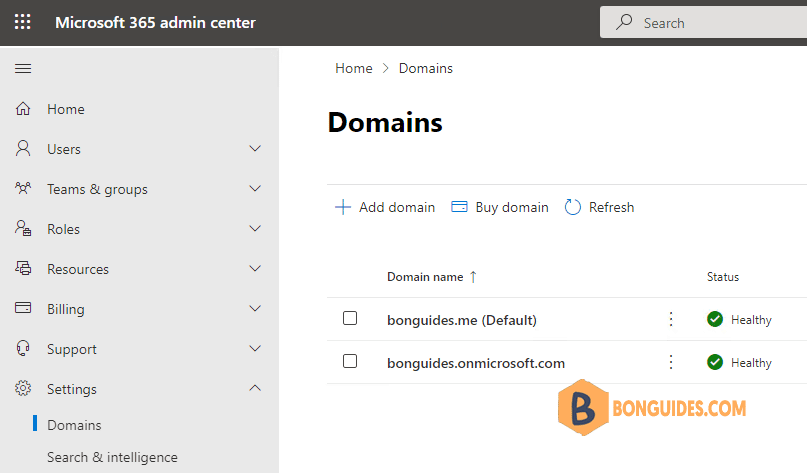
Conclusion
You learned how to add a domain to Microsoft 365 tenant. Go to Settings in the Microsoft 365 admin portal and add the domain.
After you verify the domain with the TXT value, go through the setup. In the last step, you will see a couple of DNS records then add them into DNS server.





