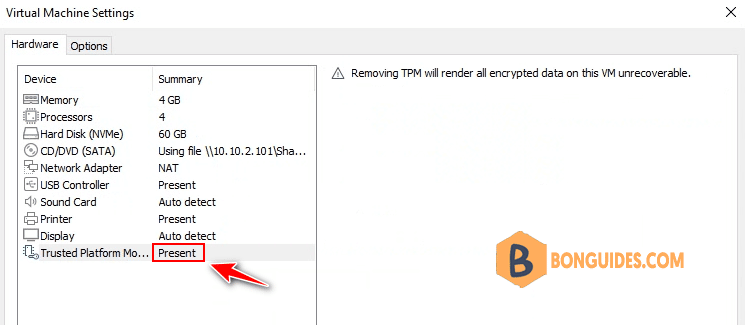Table of Contents
The VMware Workstation Pro supports TPM version 2.0, you can enable trusted platform module on virtual machine.
On a Virtual Machine, when you attempt to add a trusted platform module, it won’t allow you to do that. This is because the VM must be encrypted before you enable TPM.
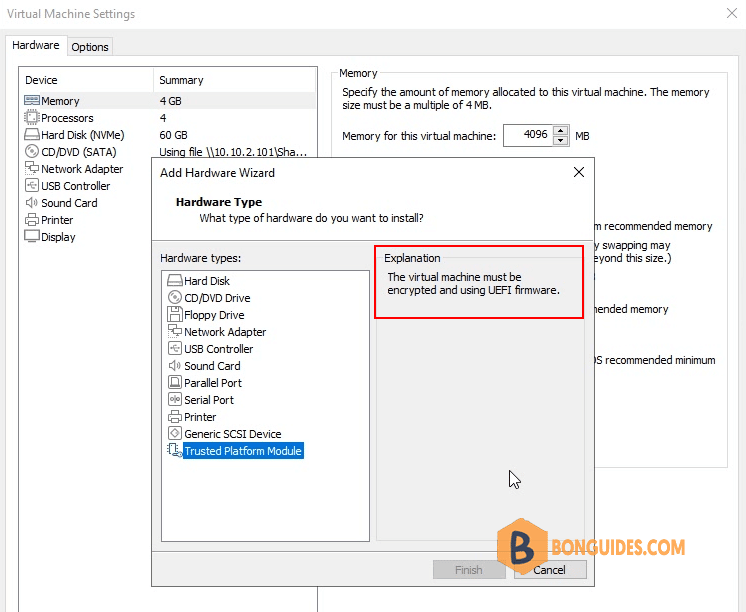
Encrypt the Virtual Machine
To encrypt a virtual machine :
- First of all, Power Off the VM. You cannot encrypt a VM while it is in Power On state.
- Edit the VM settings and click Options tab.
- Under Settings, click Access Control. To encrypt the VM, click Encrypt.
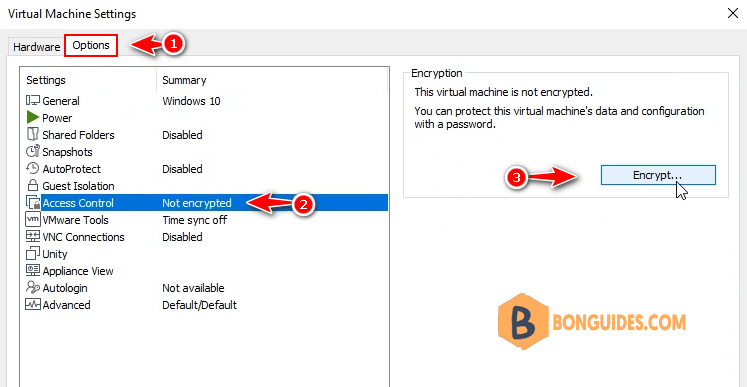
To encrypt a VM, you must set a password for the virtual machine. Enter a strong password and click Encrypt.
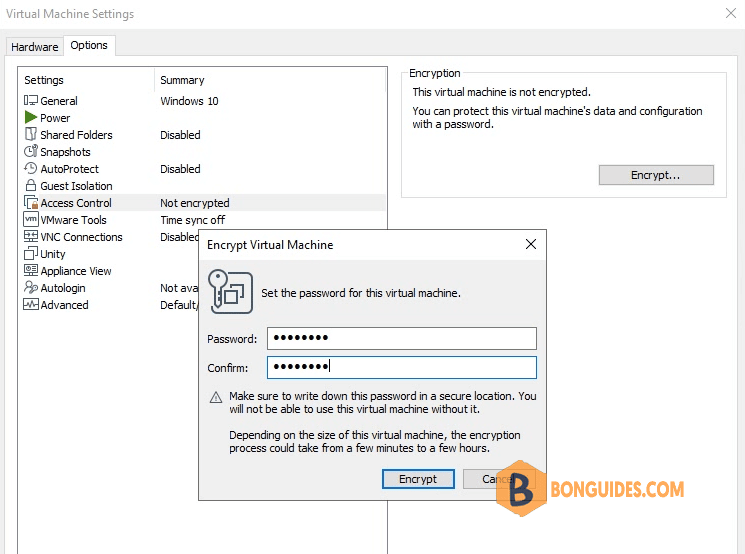
Depending on the size of the virtual machine, the encryption process could take some time.
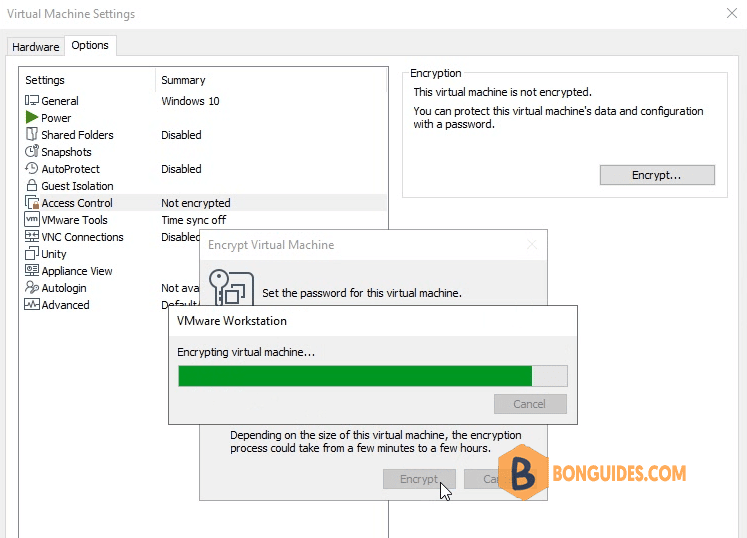
After the VM encryption is complete, edit the VM settings and click Access Control. Now it shows This virtual machine is encrypted.
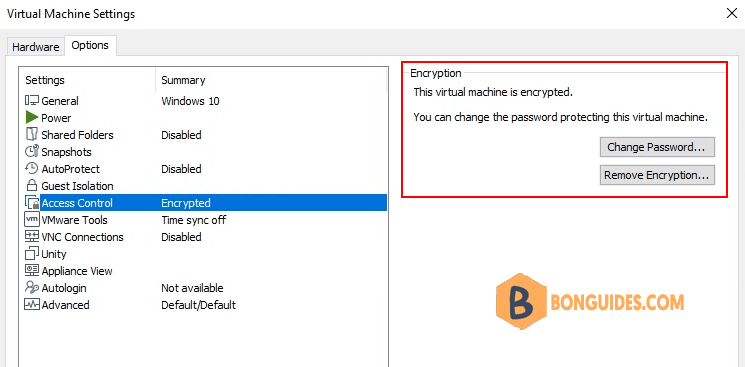
Enable Trusted Platform Module on Virtual Machine
After you encrypt the virtual machine, use the below steps to enable Trusted Platform Module (TPM) on virtual machine.
- Power off the VM (In case if its turned on).
- Go the virtual machine settings and under Hardware tab, click Add button.
- On the Add hardware wizard box, select Trusted Platform Module and click Finish.
- Clicking Finish button enables the TPM on virtual machine.
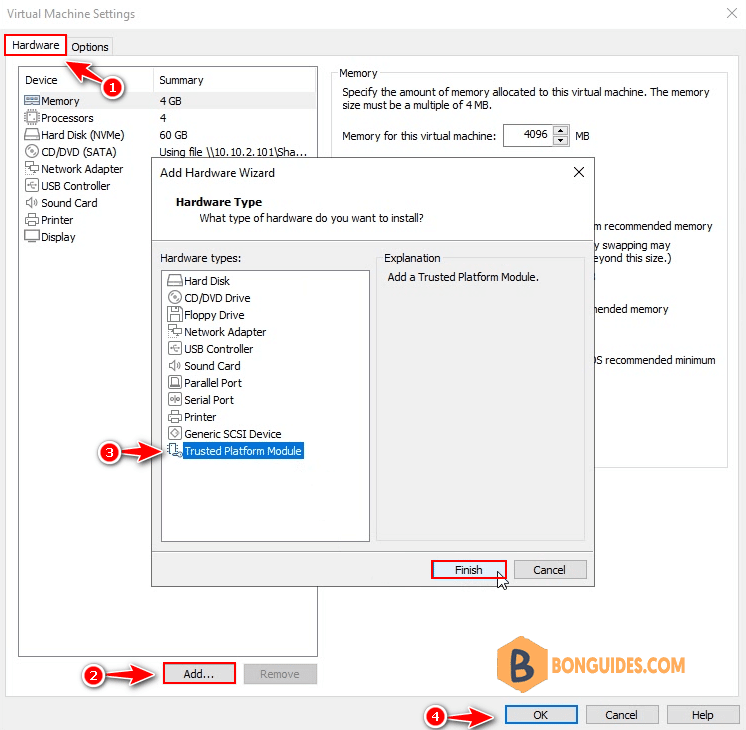
Once the TPM is enabled, you can verify it under the VM settings. The Trusted Platform Module shows as Present.