Table of Contents
Upgrade your SQL Server 2017 to SQL Server 2019 seamlessly without the hassle of reinstalling! In this step-by-step tutorial, I show you the entire process, ensuring you can take advantage of the latest features and improvements in SQL Server 2019. Whether you’re a database administrator, IT professional, or tech enthusiast, this post will help you upgrade your SQL Server quickly and efficiently. Make sure to follow along and enhance your database management experience!
Upgrades from earlier versions to SQL Server 2019 (15.x)
SQL Server 2019 (15.x) supports upgrade from the following versions of SQL Server:
- SQL Server 2012 (11.x) SP4 or later
- SQL Server 2014 (12.x) SP2 or later
- SQL Server 2016 (13.x) SP2 or later
- SQL Server 2017 (14.x)
Operating System support for SQL Server 2019
- Windows 10 TH1 1507 or greater.
- Windows Server 2016 or greater.
Upgrade the existing SQL 2017 instance to SQL 2019
Upgrade the existing instance to SQL 2019 – specially for the other databases for other projects on the same server instance.

For SQL Server 2008, and SQL Server 2008 R2, you’ll either need to do a side-by-side upgrade, or a migration, to move to SQL Server 2019 as there is no common overlap between a supported mainstream operating system. How to Upgrade SQL Server 2008 to SQL Server 2016 without Reinstalling
In-Place Upgrade from SQL Server 2017 to SQL Server 2019
1. Download SQL Server 2019 iso image then mount it into your server. Open up setup.exe of the SQL Server 2019 media.
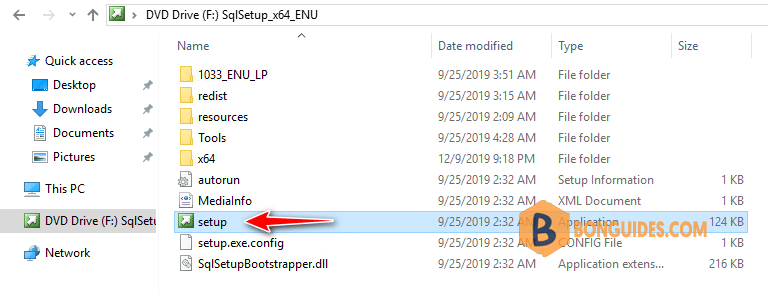
2. Select Upgrade from a previous version of SQL Server in the Installation tab.

3. Select the Enter the product key option and type the product key if the product key is not filled automatically.
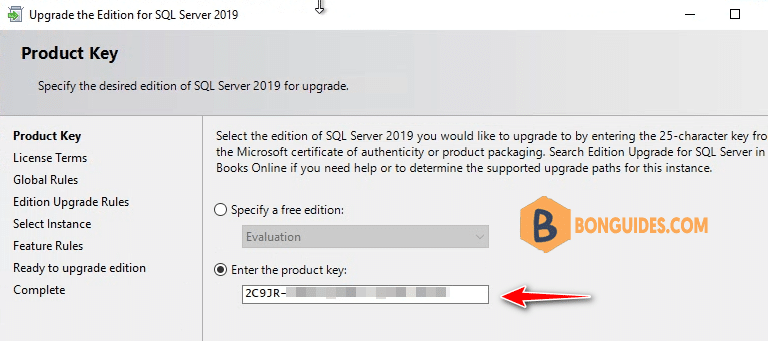
4. At Select Instance, select the instance of the SQL server that you want to upgrade.
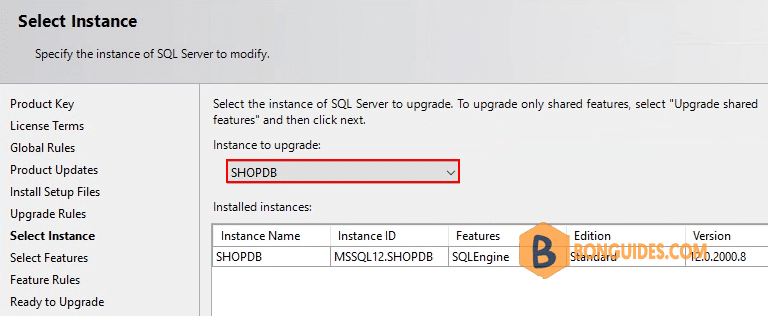
5. Select Features to be upgrade.
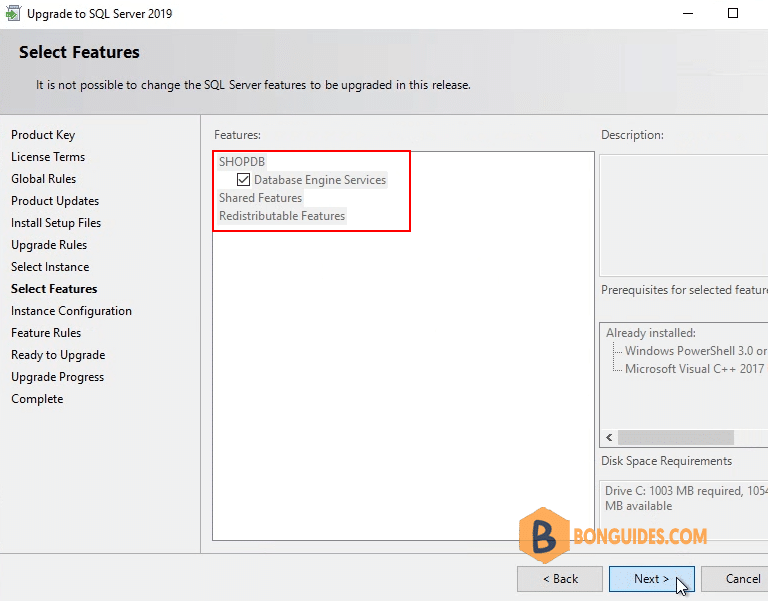
In the Ready to Upgrade screen, the list of upgrade and installation criteria will be displayed. Click Upgrade to start the upgrade and installation.
Once the installation has completed successfully, the installed components will be displayed with a green icon.
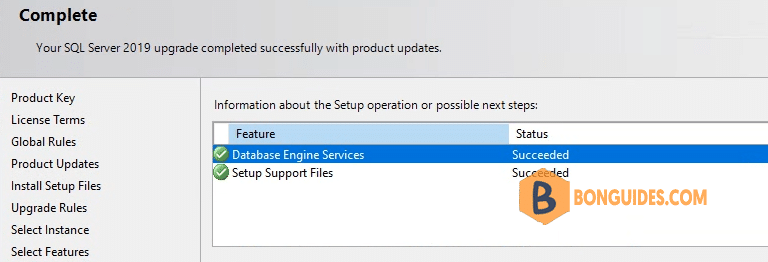
6. In SQL Server Installation Center, select Tools | Installed SQL Server features discovery report to verify it works.
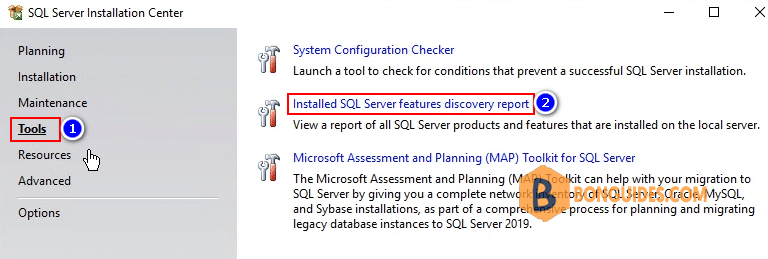
Before upgrading:

After upgrading:

Not a reader? Watch this related video tutorial:




