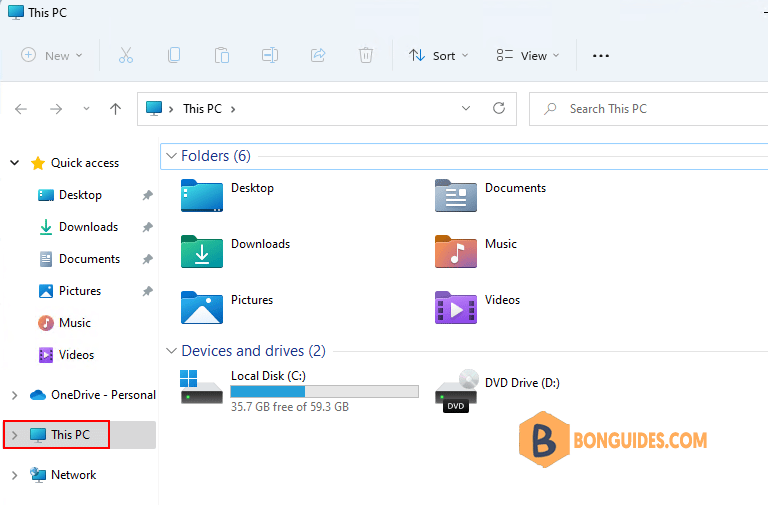Table of Contents
Windows 11 Quick Access
Quick Access shows frequently used folders and recently used files list in File Explorer as shown in following screenshot:
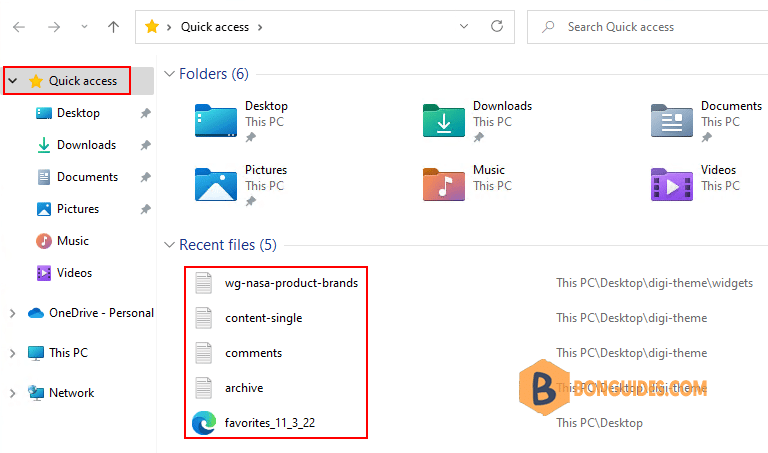
For instance, you may want to disable the Quick Access feature in order to give File Explorer a much cleaner look or you’re using a public computer that can be access by multiple people.
Disable or Turn Off Quick Access on Windows 11
1. Open the File Explorer, right click on Quick Access then select Show more options | Options in the menu.
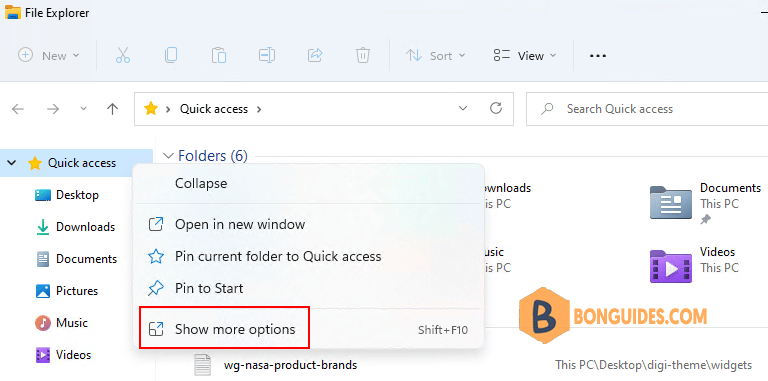
3. Click on the button to clear all the Quick Access history then uncheck both boxes under the Privacy section. This will disable the Quick Access option from the File Explorer.
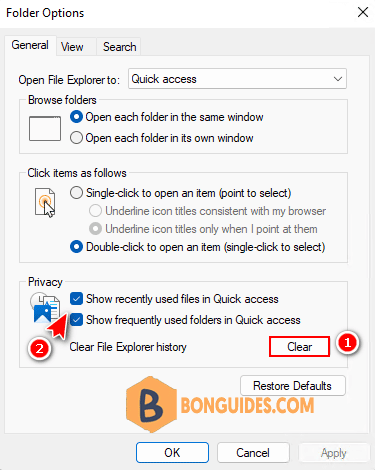
Once done, close the File Explorer window and open it again. The changes should reflect.
Change home view of File Explorer
Additionally, if you want to completely get rid of Quick Access view from File Explorer. Let’s change the option Open File Explorer to from Quick access to This PC using drop-down list.
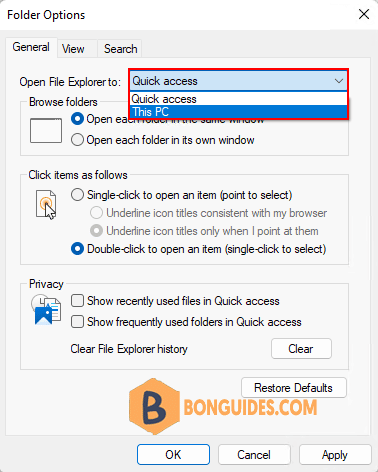
It’ll set the old This PC view as default in File Explorer and you’ll always have disk drives page visible whenever you open File Explorer.