Table of Contents
Azure is Microsoft’s cloud computing platform, and it has quickly become one of the top choices for businesses looking for a reliable IT infrastructure without having to spend too much money on their own hardware. This blog post will provide instructions on how to Start or Stop an Azure Virtual Machine using PowerShell.
This post will cover how to shut down an Azure virtual machine using PowerShell.
Connect to Microsoft Azure PowerShell
First, you need connect to Microsoft Azure PowerShell, there’re two ways to run PowerShell commands in Microsoft Azure:
Method 1: From Azure PowerShell modules installed in a computer.
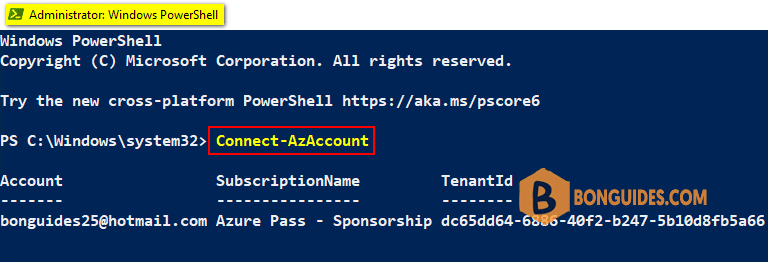
Method 2: From Azure Cloud Shell using browsers.
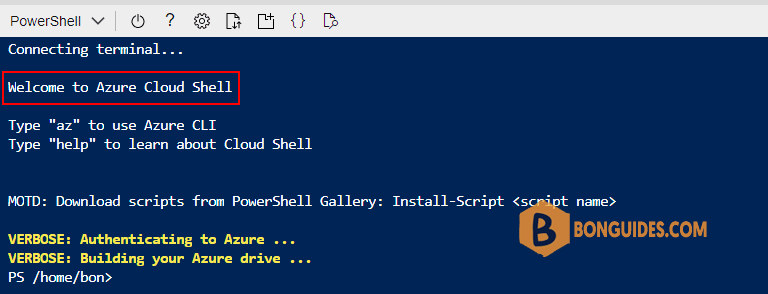
Get running status of Azure virtual machine
Run command Get-AzVM -status to get PowerState of all vms.
Get-AzVM -Status
ResourceGroupName Name Location VmSize OsType NIC Provisioning Zone PowerState MaintenanceAllowed
----------------- ---- -------- ------ ------ --- ------------ ---- ---------- ------------------
EASTUS-RG vm-001 eastus Standard_B2s Windows vm-001-NIC Succeeded VM stopped Start or shutdown Azure VMs
To start a Microsoft Azure VM, use the following command with the name of the resource group and the name of the VM.
Start-AzVM -Name 'vm-001' -ResourceGroupName 'eastus-rg'
OperationId : f59561ba-53db-4941-b11e-d7e87c278ffd
Status : Succeeded
StartTime : 8/10/2022 3:21:25 PM
EndTime : 8/10/2022 3:21:36 PM
Error : To stop a Microsoft Azure VM, use the following command with the name of the resource group and the name of the VM.
Stop-AzVM -Name 'vm-001' -ResourceGroupName 'eastus-rg' -StayProvisioned
Virtual machine stopping operation
This cmdlet will stop the specified virtual machine. Do you want to continue?
[Y] Yes [N] No [S] Suspend [?] Help (default is "Y"): y
OperationId : 2c20aecd-955d-47ba-b184-e67288a4fc94
Status : Succeeded
StartTime : 8/10/2022 3:23:26 PM
EndTime : 8/10/2022 3:24:00 PM
Error : Get-AzVM -Name 'vm-001' -ResourceGroupName 'eastus-rg' -status
ResourceGroupName : eastus-rg
Name : vm-001
ComputerName : vm-001
OsName : Windows 10 Pro
OsVersion : 10.0.19043.1889
HyperVGeneration : V1
Disks[0] :
Name : vm-001-OS
Statuses[0] :
Code : ProvisioningState/succeeded
Level : Info
DisplayStatus : Provisioning succeeded
Time : 8/10/2022 3:11:22 PM
Extensions[0] :
Name : BGInfo
Type : Microsoft.Compute.BGInfo
TypeHandlerVersion : 2.2.2
Statuses[0] :
Code : ProvisioningState/succeeded
Level : Info
DisplayStatus : Provisioning succeeded
Message : Plugin enabled (handler name: Microsoft.Compute.BGInfo, extension name: , version: 2.2.2).
VMAgent :
VmAgentVersion : 2.7.41491.1057
ExtensionHandlers[0] :
Type : Microsoft.Compute.BGInfo
TypeHandlerVersion : 2.2.2
Status :
Code : ProvisioningState/succeeded
Level : Info
DisplayStatus : Ready
Message : Plugin enabled (handler name: Microsoft.Compute.BGInfo, extension name: , version: 2.2.2).
Statuses[0] :
Code : ProvisioningState/succeeded
Level : Info
DisplayStatus : Ready
Message : GuestAgent is running and processing the extensions.
Time : 8/10/2022 3:14:10 PM
Statuses[0] :
Code : ProvisioningState/succeeded
Level : Info
DisplayStatus : Provisioning succeeded
Time : 8/10/2022 3:14:53 PM
Statuses[1] :
Code : PowerState/stopped
Level : Info
DisplayStatus : VM stopped



