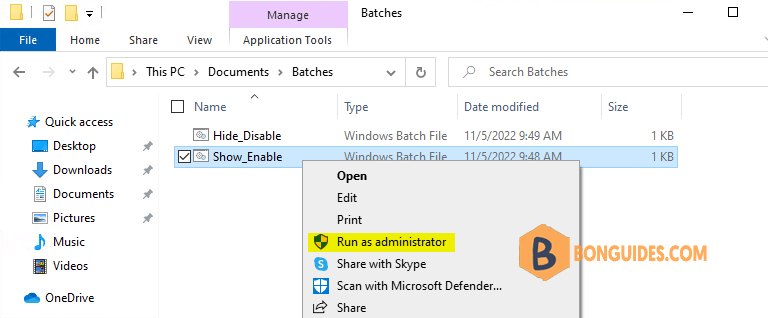Table of Contents
Windows 10 gives you the ability to select multiple items in whichever order you want inside File Explorer and the desktop. By implementing checkboxes, the user can now hover with the pointer over each item to reveal the selection check box.
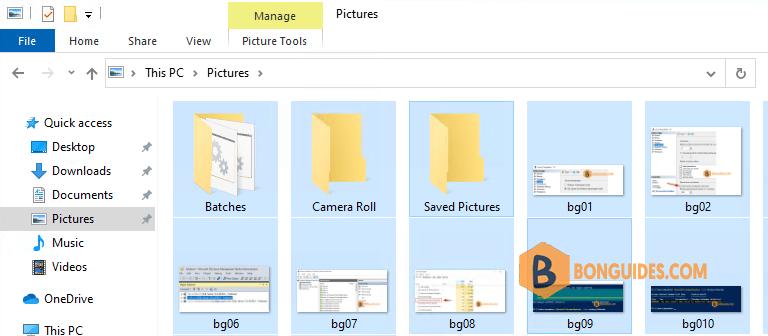
In this post, we’ll go through three different ways that will allow you to enable (show) the use of checkboxes to select files, folders and drives on Windows 10.
Show the Checkboxes via Ribbon Bar on Windows 10
1. Press Windows key + E to open up File Explorer. You can also open it by clicking on the any folder on your computer.
2. Inside the File Explorer window, use the ribbon bar at the top to click on View tab.
3. From the View menu, select the Item check boxes to enable the selection checkboxes on Windows 10.
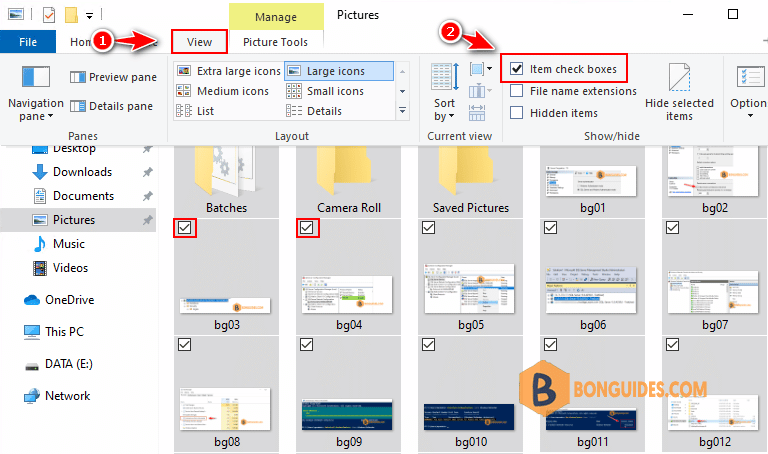
Show the Checkboxes using the Folder Options menu
1. Press Windows key + R key to open up the Run window. Inside the prompt that just appeared, type control folders inside the text box and press Enter to open up the File Explorer Options.
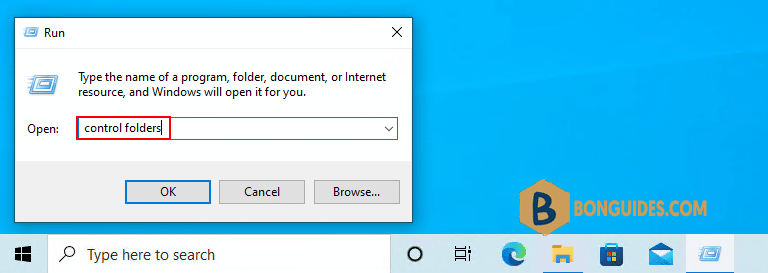
2. In the File Explorer Options menu, access the View tab from the ribbon menu at the top. Inside the View tab, scroll down through the Advanced Settings menu and locate the Use check boxes to select items checkbox.
3. Check or uncheck the Use check boxes to select items box depending on if you want to enable the checkbox selection functionality then to click on Apply to save the changes.
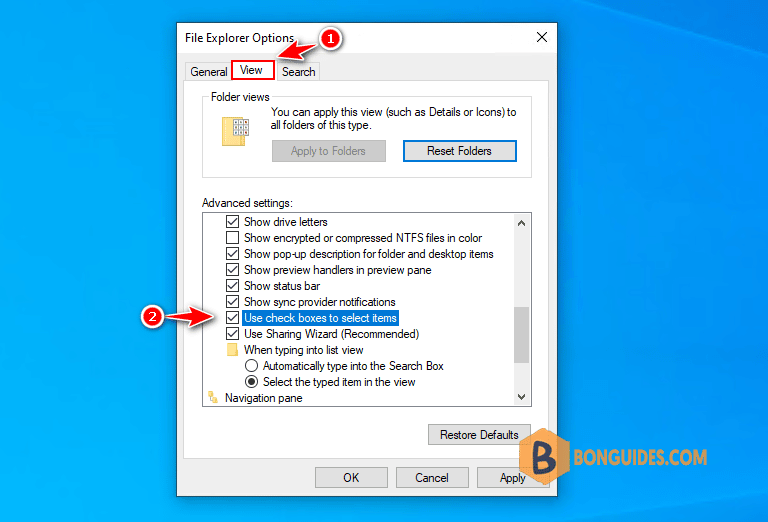
Show the Checkboxes using Command Prompt or batch file
The last way, you can show/hide the check boxes using cmd or batch file. Read more: How to create a batch file on Windows.
1. Open an elevated Command Prompt (cmd) window.
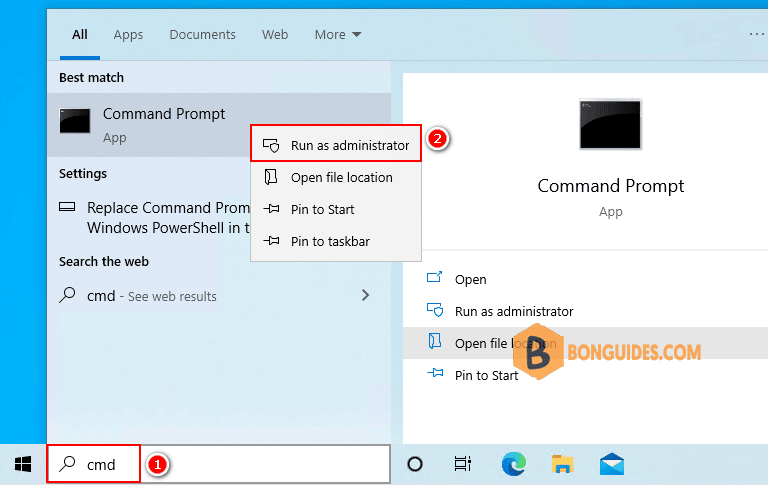
2. Run one of the following codes, depending if you want to enable or disable the use of selection checkboxes on Windows 10:
Turn on the checkboxes to select items:
REG ADD "HKCU\SOFTWARE\Microsoft\Windows\CurrentVersion\Explorer\Advanced" /V AutoCheckSelect /T REG_DWORD /D 1 /F
taskkill /f /im explorer.exe
start explorer.exeC:\Windows\System32>REG ADD "HKCU\SOFTWARE\Microsoft\Windows\CurrentVersion\Explorer\Advanced" /V AutoCheckSelect /T REG_DWORD /D 1 /F
The operation completed successfully.
C:\Windows\System32>taskkill /f /im explorer.exe
SUCCESS: The process "explorer.exe" with PID 4576 has been terminated.
SUCCESS: The process "explorer.exe" with PID 2528 has been terminated.
C:\Windows\System32>start explorer.exeTurn of the checkboxes to select items:
REG ADD "HKCU\SOFTWARE\Microsoft\Windows\CurrentVersion\Explorer\Advanced" /V AutoCheckSelect /T REG_DWORD /D 0 /F
taskkill /f /im explorer.exe
start explorer.exeIf you use the batch file, don’t forget right click on it then Run as administrator. If you don’t want to create the batch file manually, you can download it from this link.