Table of Contents
Reset Default Profile Picture in Windows 10
In some cases, you want to reset or revert the Windows 10 account picture to default one.
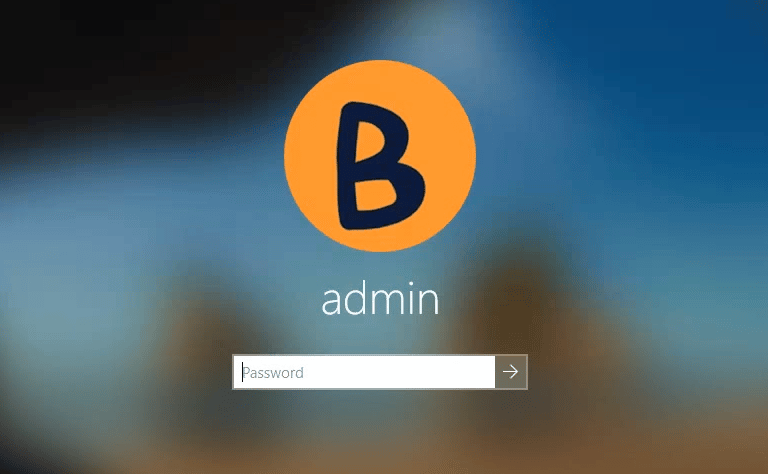
1️⃣ Right click on the Windows start icon then open Settings.
Note
Tip: You can open up the Windows Settings by the combination keys.

2️⃣ In the Settings page, select Accounts section.
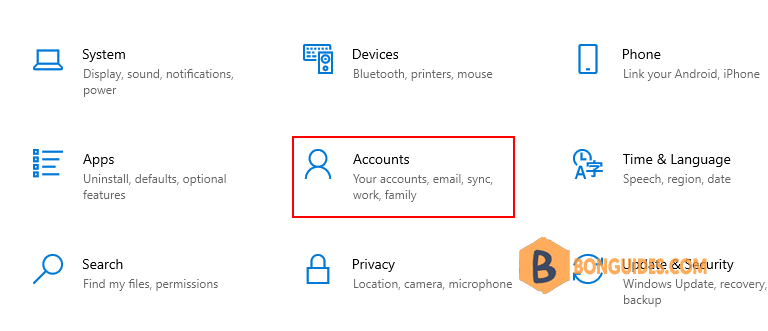
3️⃣ Under Create your picture, select Browse for one.
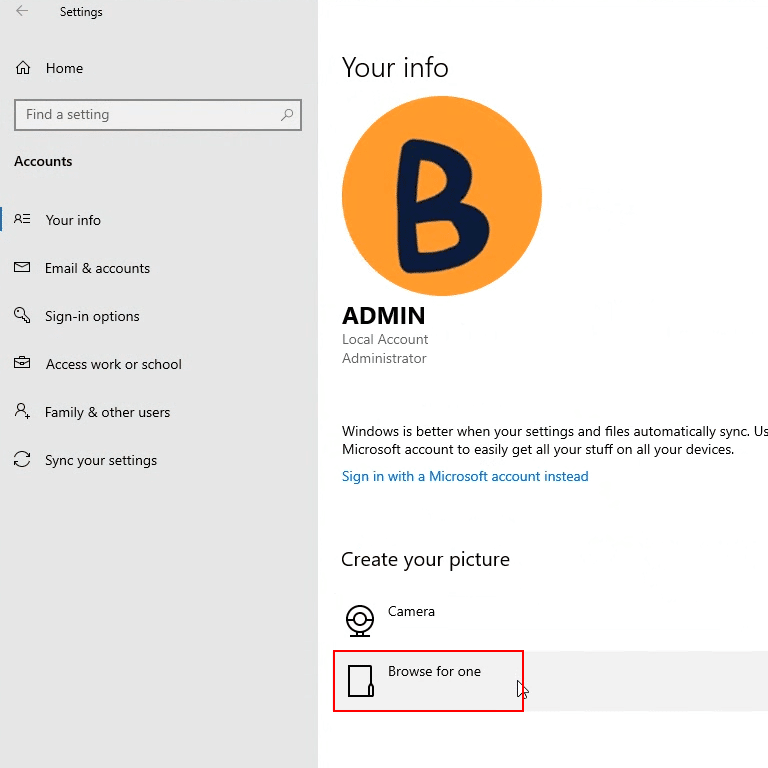
4️⃣ In the address bar, navigate to the following location then select the default picture.
Note
Tip: If you cannot find that folder, you can copy the below path, paste it into the address bar then hit Enter.
C:\ProgramData\Microsoft\User Account Pictures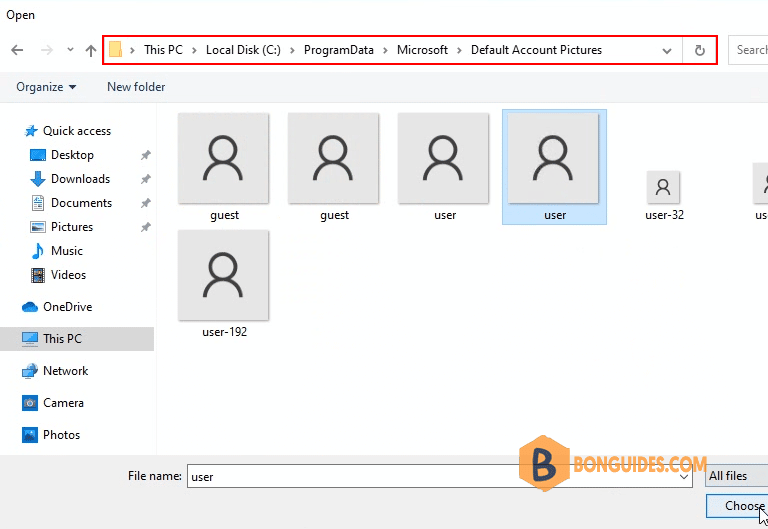
Finally, sign out the current login account to verify it works.

Not a reader? Watch this related video tutorial:
5/5 - (1 vote)





