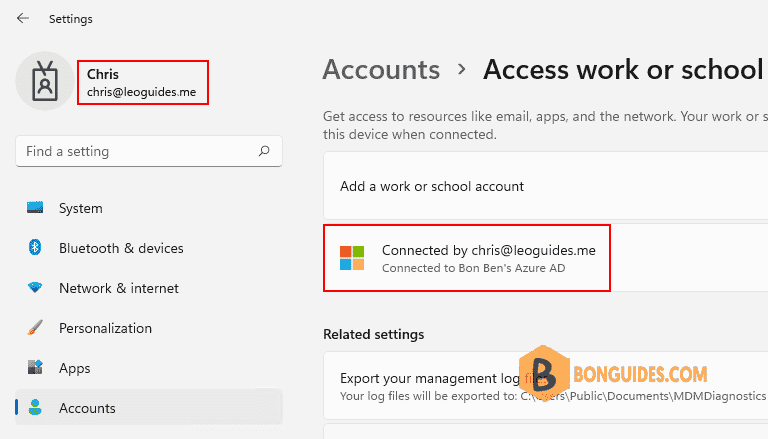Table of Contents
Join your work-owned Windows 11 device to your organization’s network so you can access potentially restricted resources.
What happens when you join your device
While you’re joining your Windows 10 device to your work or school network, the following actions will happen:
- Windows registers your device to your work or school network, letting you access your resources using your personal account. After your device is registered, Windows then joins your device to the network, so you can use your work or school username and password to sign in and access restricted resources.
Optionally, based on your organization’s choices, you might be asked to set up two-step verification through either two-step verification or security info.
- Optionally, based on your organization’s choices, you might be automatically enrolled in mobile device management, such as Microsoft Intune.
To join an already configured Windows 11 device
If you’ve had your device for a while and it’s already been set up, you can follow these steps to join your device to the network.
1. Open Settings, and then select Accounts.
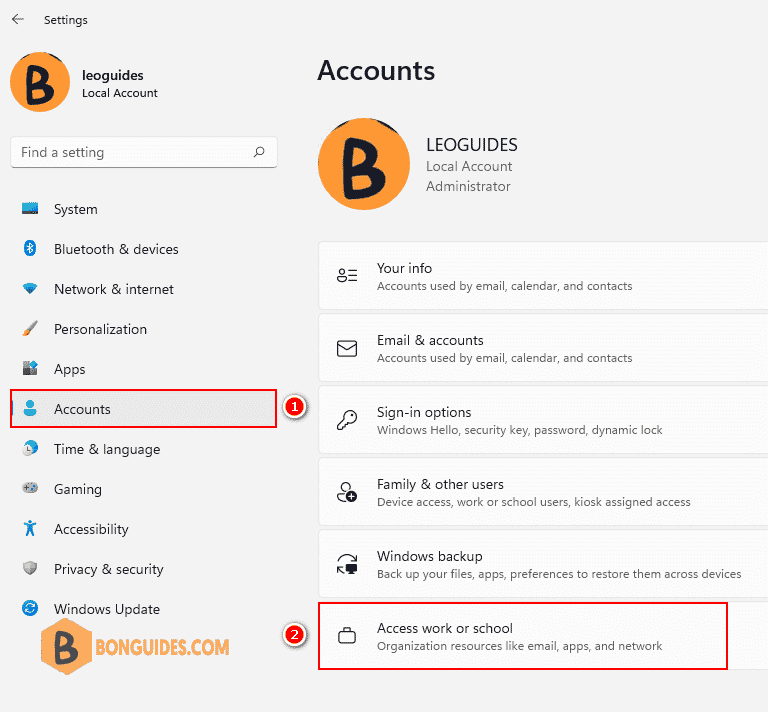
2. Select Access work or school, and then select Connect.
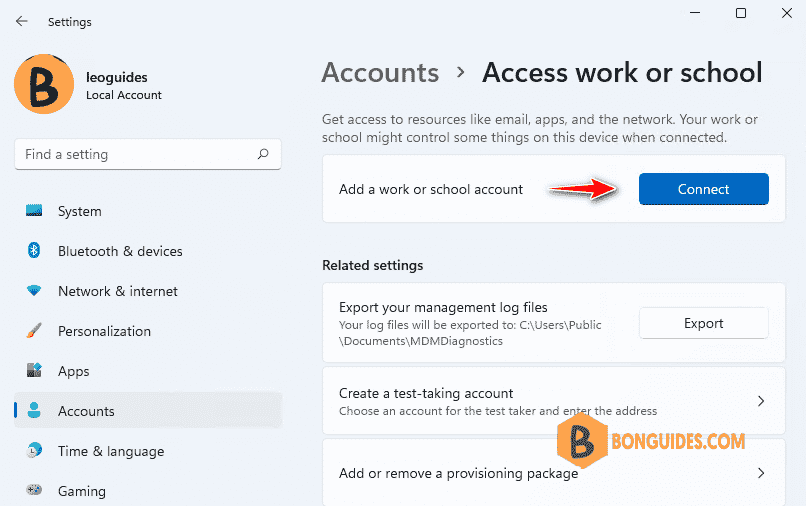
3. On the Set up a work or school account screen, select Join this device to Azure Active Directory.
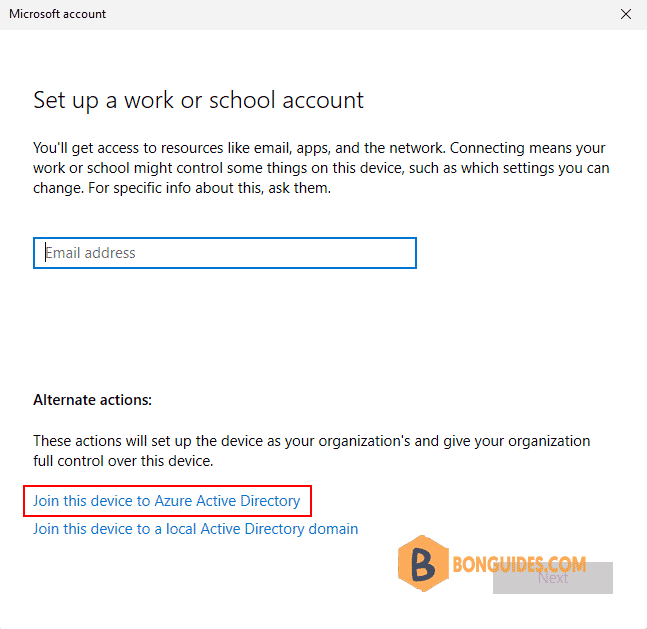
4. On the Let’s get you signed in screen, type your email address and type your password, and then select Sign in.
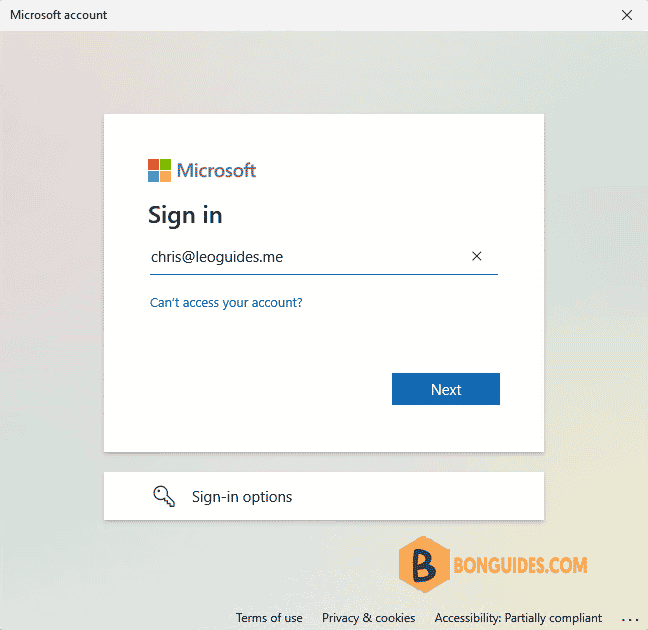
5. On the Make sure this is your organization screen, review the information to make sure it’s right, and then select Join.
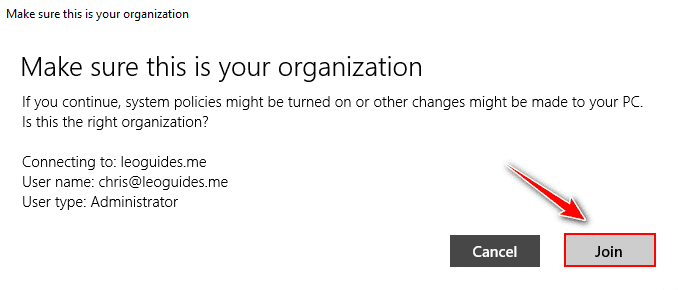
6. You can make sure that you’re joined by looking at your settings. Open Settings, and then select Accounts. Select Access work or school, and make sure you see text that says something like, Connected to Entra ID.
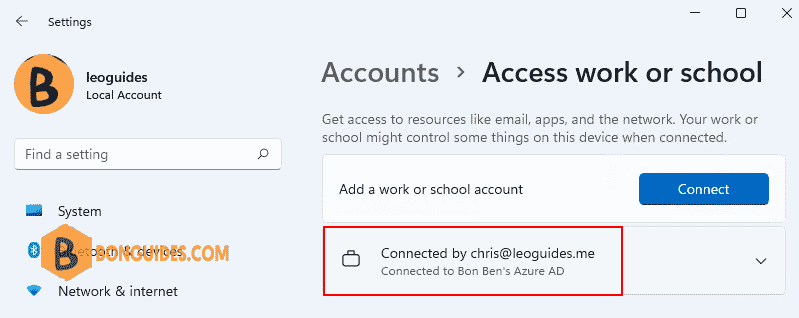
7. You can find user’s joined devices in the Devices blade in Azure Active Directory.
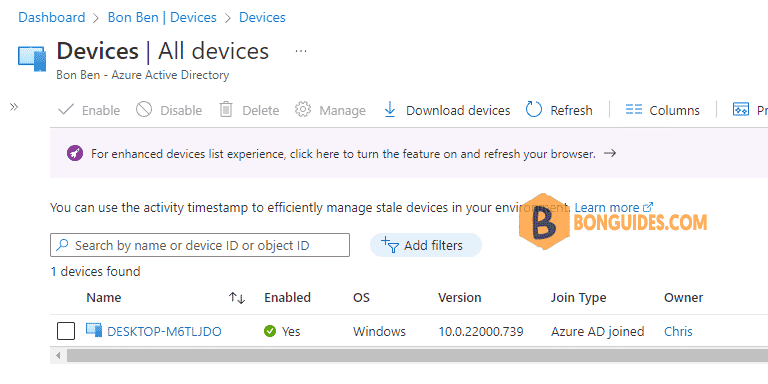
To join a brand-new Windows 11 device
If your device is brand-new and hasn’t been set up yet, you can go through the Windows Out of Box Experience (OOBE) process to join your device to the network.
1. Start up your new device and begin the Windows Out of Box Experience. Then select Set up for an organization.
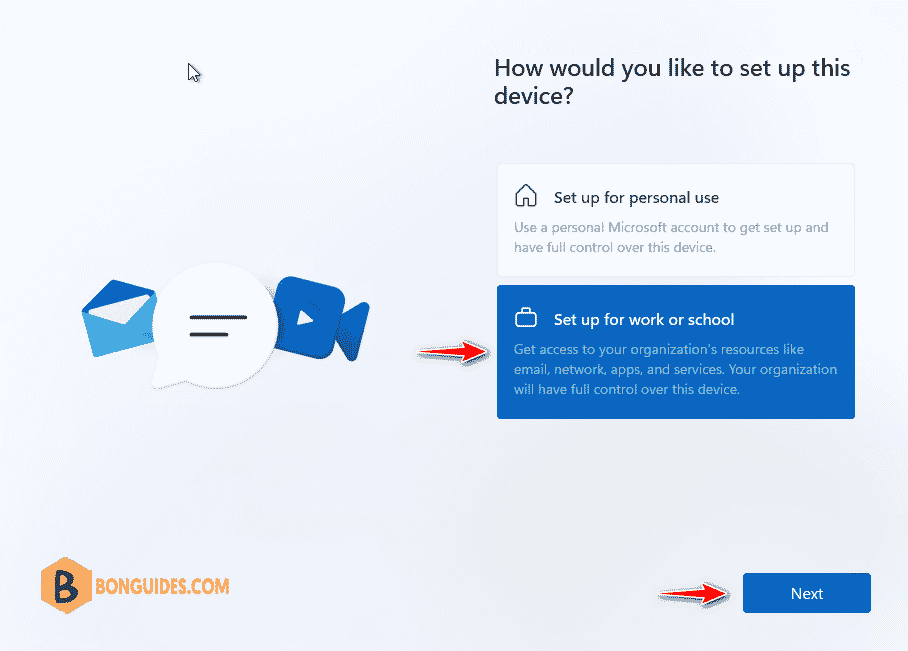
2. On the Sign in with Microsoft screen, type your work or school email address.
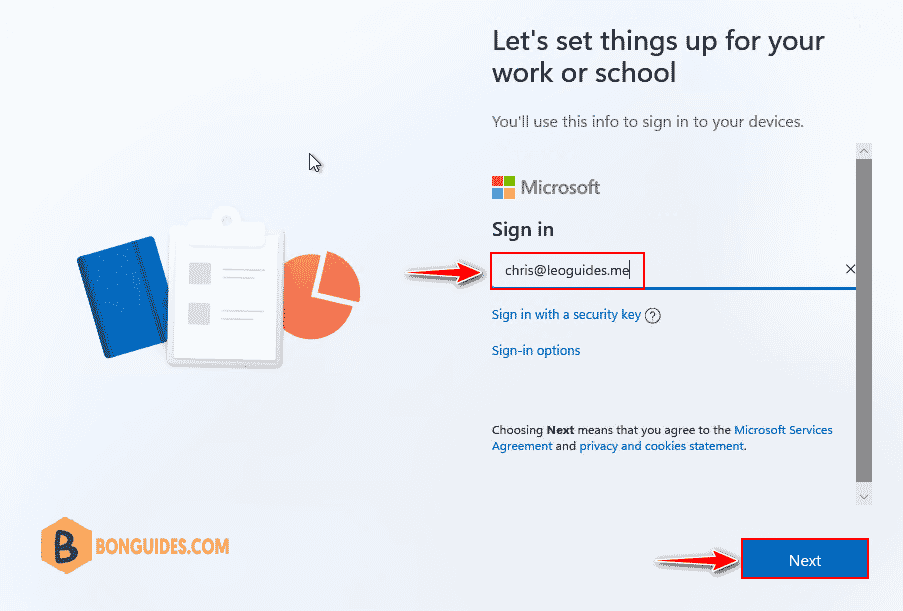
3. Enter your account password then sign-in into your Microsoft 365 account.
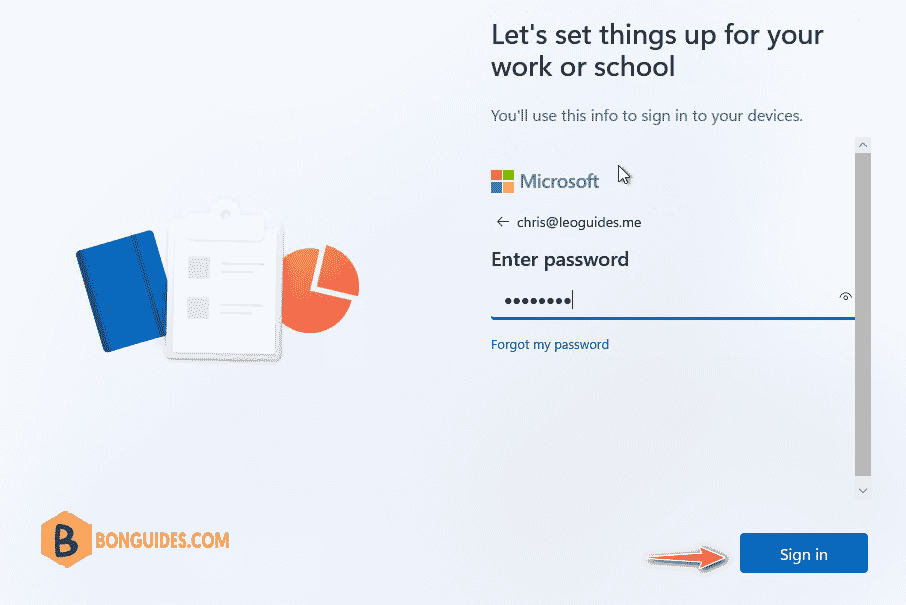
4. To make sure you’re joined (new device). You can make sure that you’re joined by looking at your settings.