Table of Contents
Windows Package Manager
In some cases, you cannot use Microsoft Store so, you cannot install or update App Installer. And when you install an app using Windows Package Manager, you get the following error.
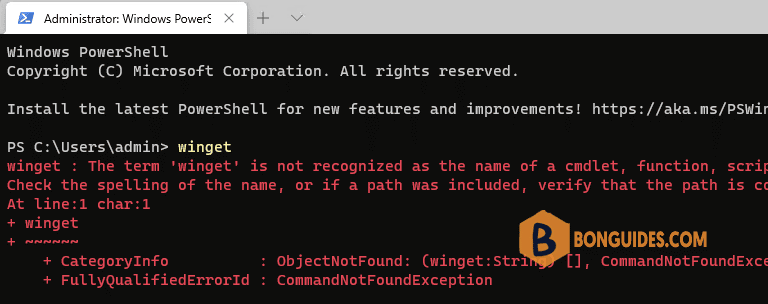
Install WinGet without Micosoft Store
To fix it, we’ll install Windows Package Manager without Microsoft Store. Before you begin, you need install dependencies stuff.
1. Right click on Windows start icon then select Windows PowerShell Admin or Windows Terminal Admin in Windows 11 and keep it open throughout this guide.
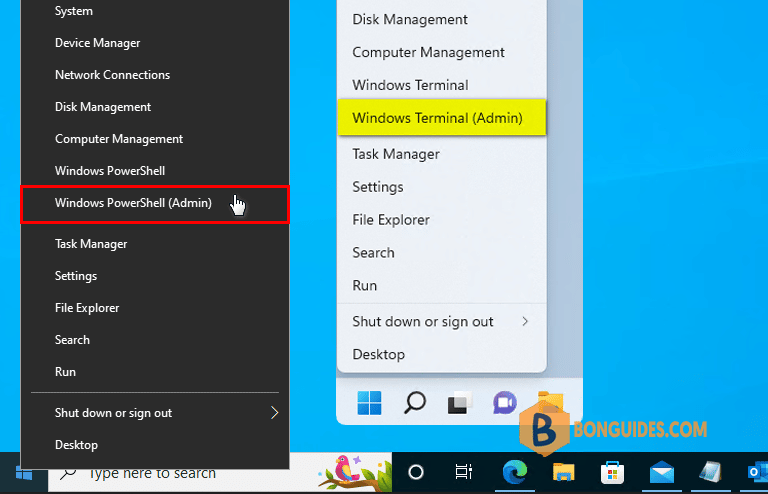
Install VC++ v14 Desktop Framework Package
1. Download the correct VC++ v14 Desktop Framework Package for your architecture.
2. Install with: Add-AppxPackage -Path “Path to file”
Add-AppPackage -Path .\Microsoft.VCLibs.x64.14.00.Desktop.appxDownload and install Microsoft.UI.Xaml
Winget v1.2.10271 introduced a new dependency for Microsoft.UI.Xaml.2.7 and above which you have to install manually.
1. Download the Nuget package manually by clicking Download package on the right hand side under the About section.
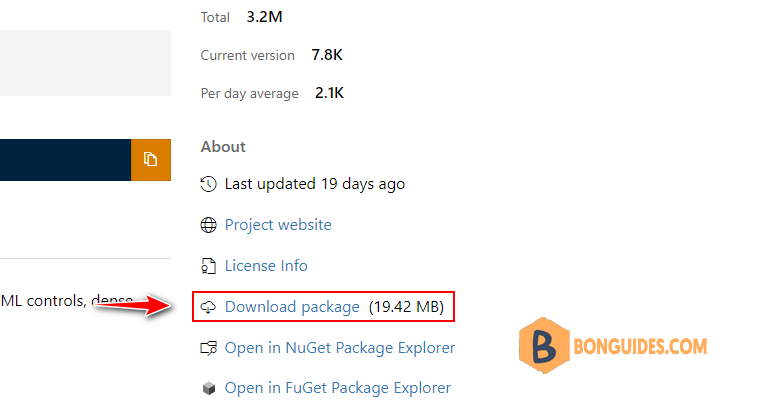
2. Change the file extension of downloaded file from .nuget to .zip then extract it to a folder.
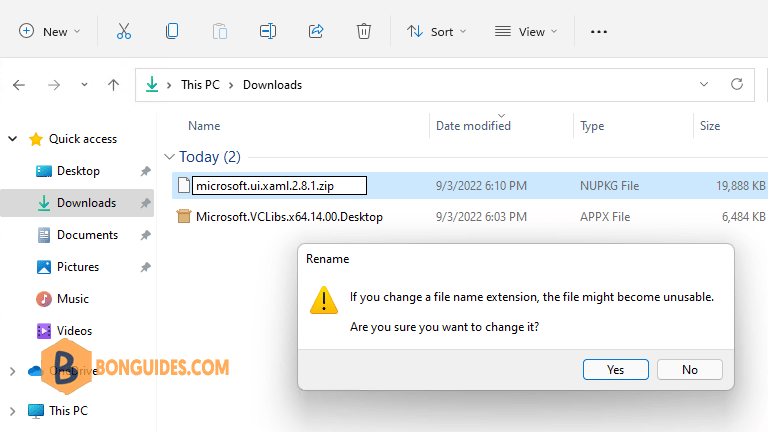
3. Navigate to tools\AppX\[YOUR ARCHITECTURE]\Release and you can see the package.
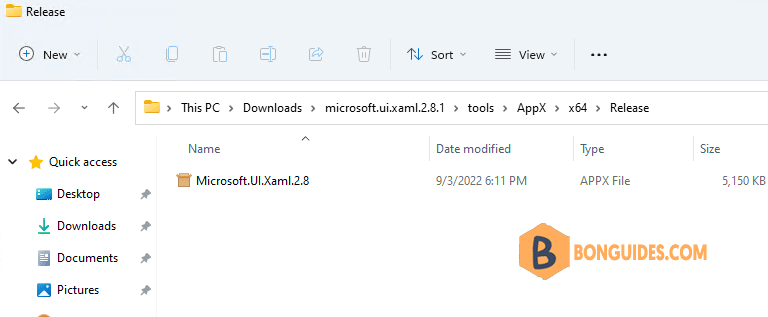
4. Install with: Add-AppxPackage -Path “Path to file”
Add-AppPackage -Path .\Microsoft.UI.Xaml.2.8.appxInstalling Winget
1. Finally, download the .msixbundle package from: https://github.com/microsoft/winget-cli/releases
2. Install with: Add-AppxPackage -Path “Path to file”
Add-AppPackage -Path .\Microsoft.DesktopAppInstaller_8wekyb3d8bbwe.msixbundle3. Verify that the installation succeeded by running winget in PowerShell. If no errors occur then you’re done!
PS C:\Users\admin\Downloads> winget
Windows Package Manager v1.3.2091
Copyright (c) Microsoft Corporation. All rights reserved.
The winget command line utility enables installing applications and other packages from the command line.
usage: winget [<command>] [<options>]
The following commands are available:
install Installs the given package
show Shows information about a package
source Manage sources of packages
search Find and show basic info of packages
list Display installed packages
upgrade Shows and performs available upgrades
uninstall Uninstalls the given package
hash Helper to hash installer files
validate Validates a manifest file
settings Open settings or set administrator settings
features Shows the status of experimental features
export Exports a list of the installed packages
import Installs all the packages in a file
For more details on a specific command, pass it the help argument. [-?]
The following options are available:
-v,--version Display the version of the tool
--info Display general info of the tool
More help can be found at: https://aka.ms/winget-command-help




