Table of Contents
You don’t have to have two different computers to use Linux and Windows 10. It’s possible to have a Linux distro installed on a computer with Windows 10 preinstalled.
Prerequisites
Most importantly, there are some things you must have in place if you want to dual boot Ubuntu and Windows 10 on the same PC:
- Windows 10 preinstalled in UEFI mode (Unified Extensible Firmware Interface).
- An USB bootable stick of Ubuntu.
Check If Your PC BIOS is in UEFI Mode
To check if your PC BIOS comes in UEFI mode, in your Windows system, search for system information and hit Enter.

Preparing a partition for Ubuntu
You have to partition your hard drive because you must set aside at least 20 Gigabytes for Ubuntu to live in and boot from.
1. Right-click on the Windows Start icon and select Disk Management.
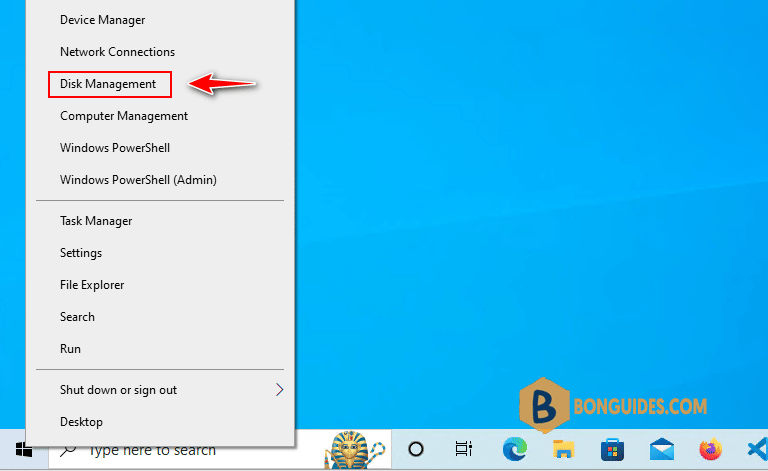
2. Right-click on your C drive and select Shrink Volume.
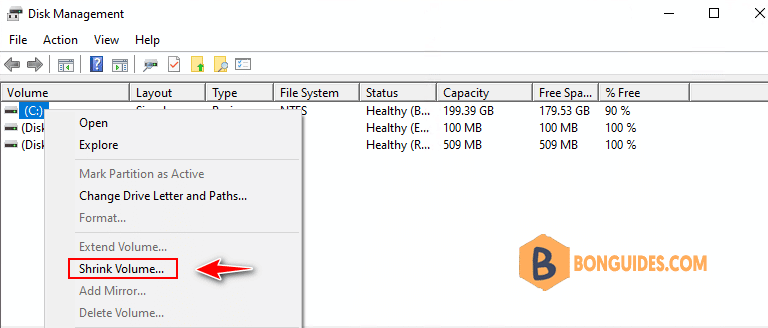
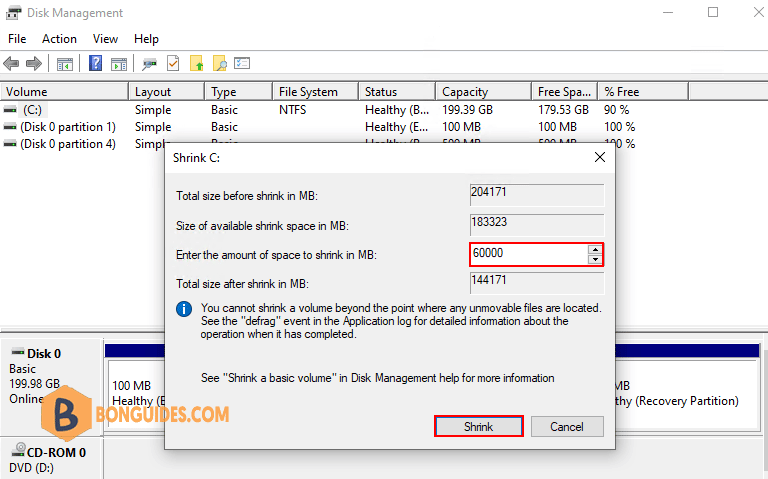
4. Once done, we’ve an unallocated partition next to the C partition. We will install Ubuntu Linux on it.

Creating an Ubuntu installation bootable USB stick
Next, you need create an Ubuntu installation bootable USB stick. You can follow this post for detail steps. In short, let’s download Ubuntu ISO image from this site then create a bootable USB stick using Rufus.
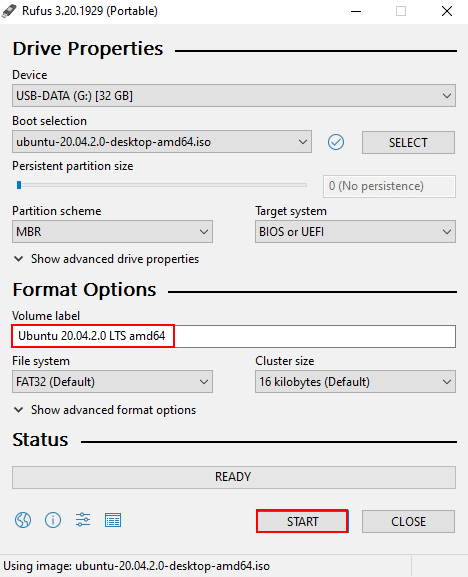
Install Ubuntu Linux Distro along with Windows 10
1. Ensure the bootable drive is inserted into your Windows 10 PC. Right-click on the Start icon, hold key then select Restart. to boot the computer into the Recovery mode.
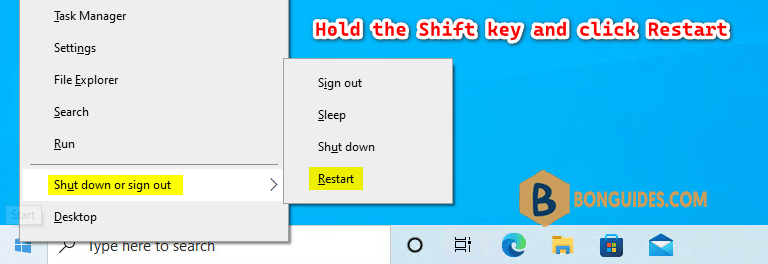
2. Your PC will be booting into the UEFI mode. In here, move the highlight to select Use a device option then select your Ubuntu bootable USB stick from the list.

3. You should see the Ubuntu boot screen in the next window. Now, we’re ready to install Ubuntu with Windows 10.
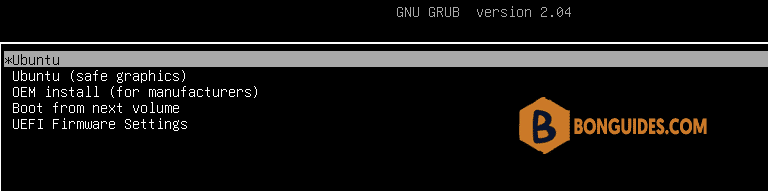
4. Choose Install Ubuntu. You can also try it before installing it.
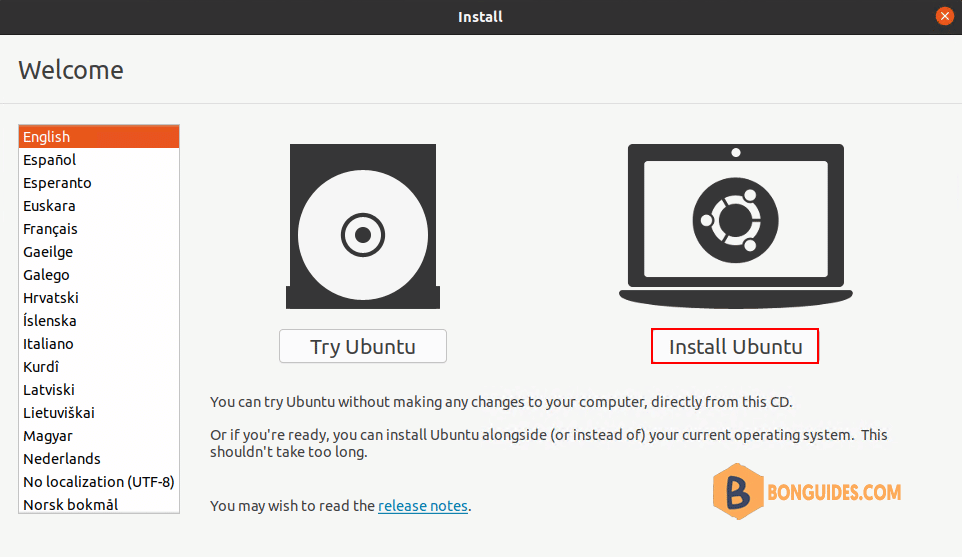
5. Select Normal installation option. Under other options, uncheck the checkbox Download updates while installing Ubuntu to make the installation process faster. We can do update later inside the OS.
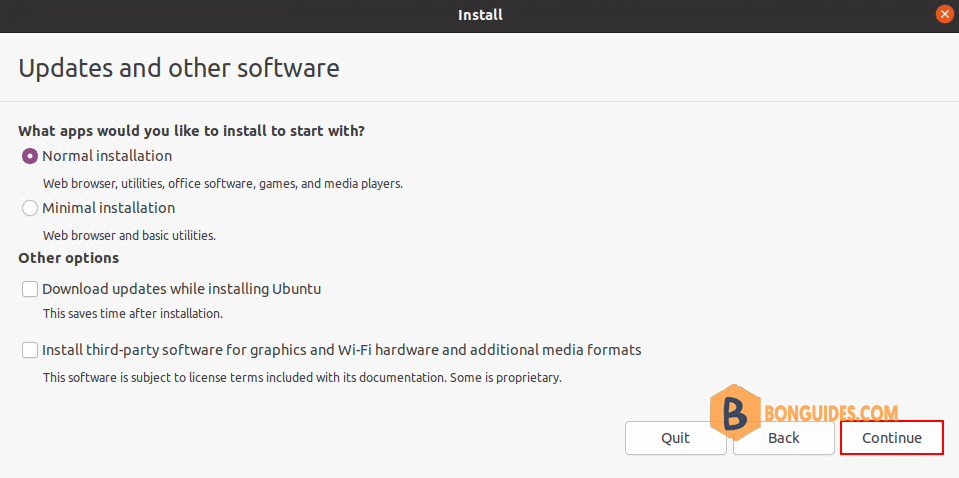

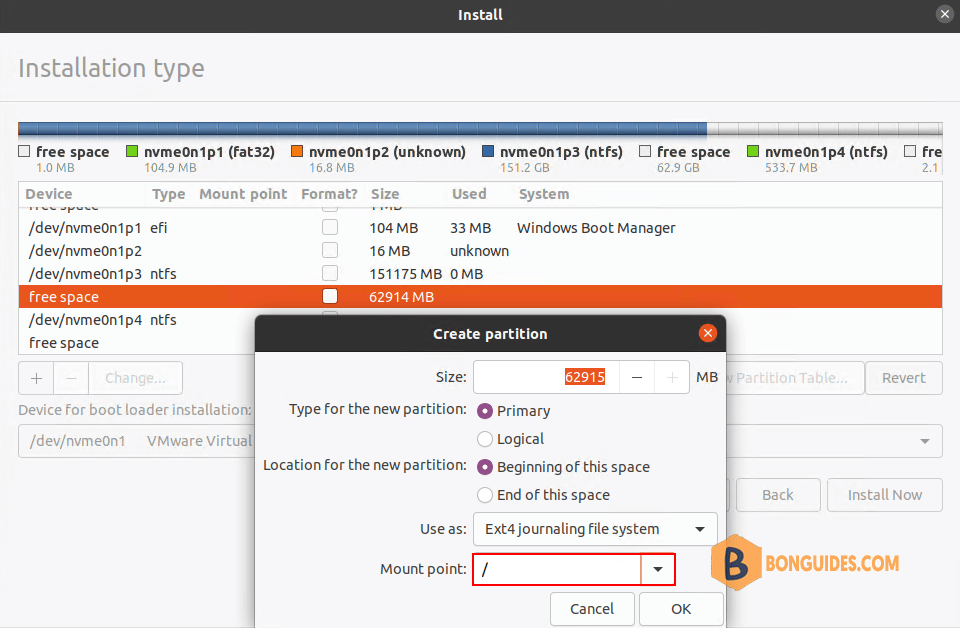
10. Once the partition is created, change the option Device for boot loader installation to Windows Boot Manager.
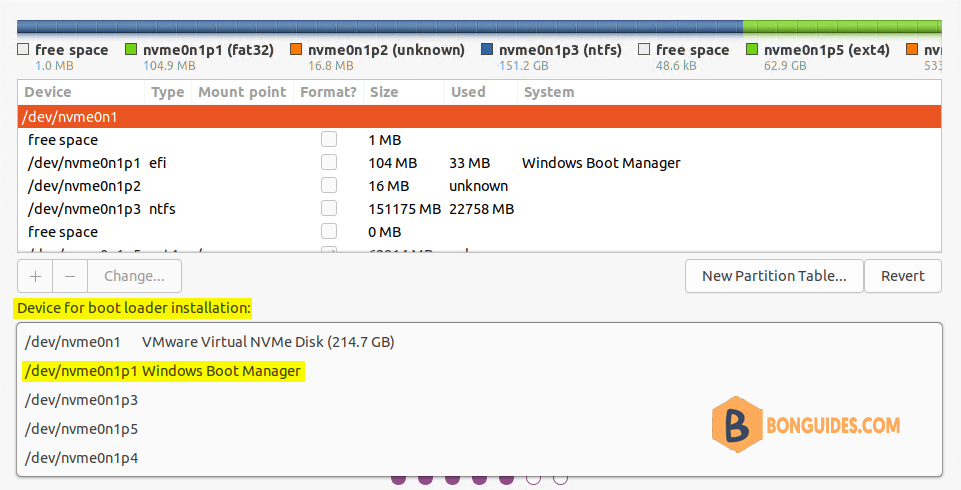
11. Now, everything is ready, click Install button to starting install Ubuntu alongside with Windows 10.

12. Set the computer name then create your account to login into your Ubuntu Linux.
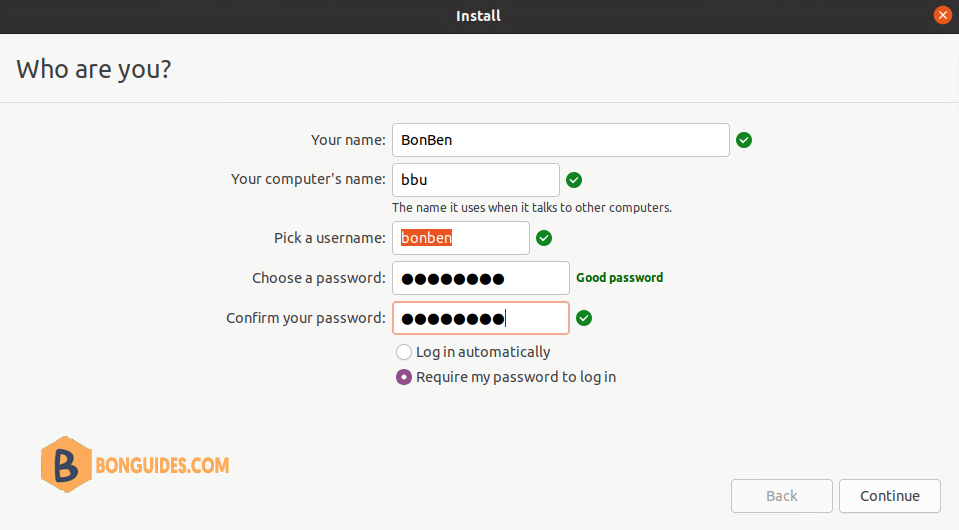
13. It could take several minutes to complete. So, it is the coffee break.
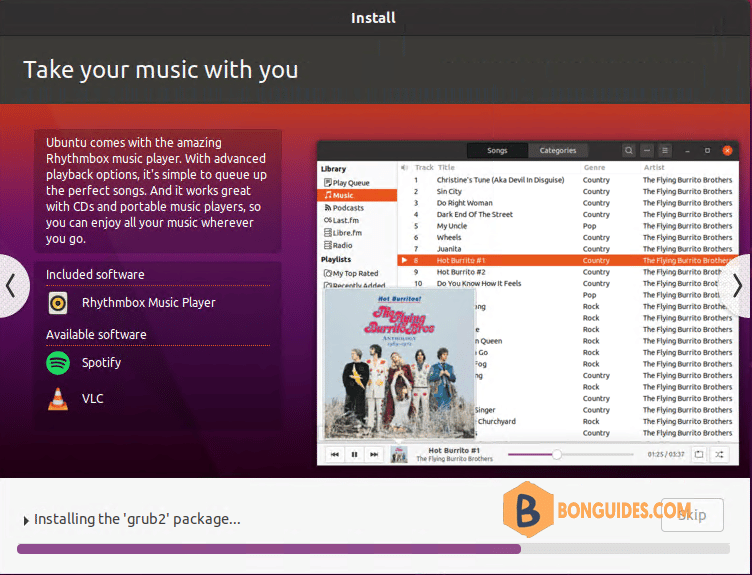
14. After the installation is done, Ubuntu will prompt you to remove the bootable drive and press Enter to reboot your computer.

15. Now, you can select which one to boot into between Ubuntu and Windows 10. To boot into Ubuntu, select Ubuntu. And to boot into Windows 10, select Windows Boot Manager.
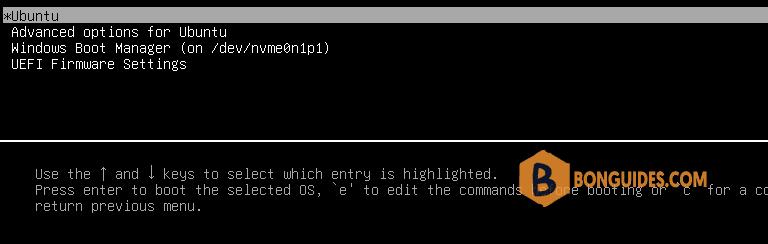
Conclusion
I hope this post helps you install dual boot Ubuntu and Windows 10 on your computer.
Alternatively, if you don’t want to install Ubuntu Linux alongside with Windows 10. You can try creating an Ubuntu VM on Windows or Run Ubuntu using WSL (Windows Subsystem for Linux).





