Table of Contents
Before you begin
Azure PowerShell requires your connecting machine to be running PowerShell version 5.0. To check, run command $PSVersionTable.PSVersion and confirm the Major build is 5.
Before Installing the Azure cmdlets for PowerShell, it is recommended to upgrade it to the PowerShell version 7.X to leverage the new features.
PS C:\> $PSVersionTable.PSVersion
Major Minor Build Revision
----- ----- ----- --------
5 1 19041 1682Download and install Az module PowerShell
1. Right click on the Windows start icon then select Windows PowerShell Admin. In Windows 11, select Windows Terminal Admin instead of PowerShell Admin.
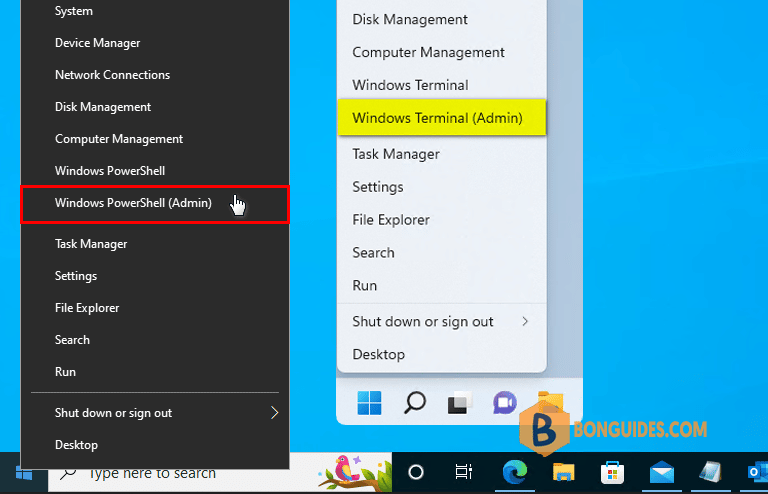
2. To install the PowerShell cmdlets for Azure, you need to download and install the AZ module.
Set-ExecutionPolicy -ExecutionPolicy RemoteSigned -Scope LocalMachine -Force;
Install-PackageProvider -Name NuGet -Force;
Set-PSRepository -Name "PSGallery" -InstallationPolicy Trusted;
Install-Module -Name Az -AllowClobber -Scope CurrentUserTo install it for all the users,
Install-Module -Name Az -AllowClobber -Scope AllUsersIf the AzureRM module is already installed, you first need to uninstall it because both modules AzureRM and AZ cannot reside in the same console and the AzureRm module is going to decommission soon. So anyway we need to upgrade it to the latest AZ Module.
To uninstall the AzureRM module use command.
Uninstall-Module AzureRm -Force -VerboseConnect Azure Account using PowerShell
To connect the azure account with PowerShell, we can use the Connect-AzAccount command.
Connect-AzAccount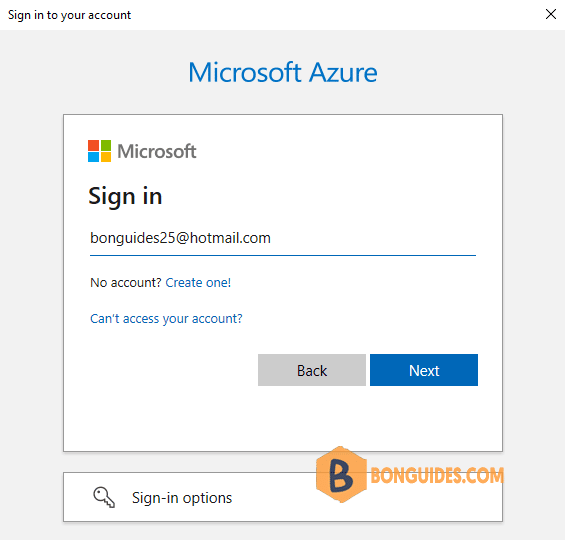
PS C:\> Connect-AzAccount
Account SubscriptionName TenantId Environment
------- ---------------- -------- -----------
[email protected] Azure Pass - Sponsorship dc65dd64-6886-40f2-b247-5b10d8fb5a66 AzureCloud



