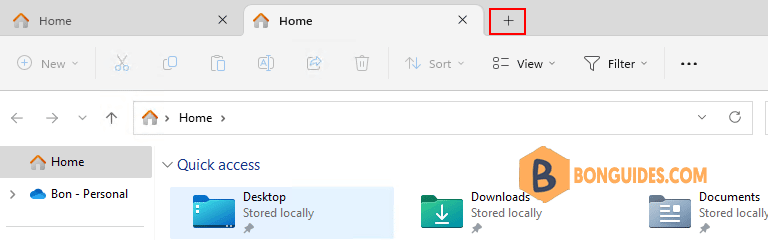Table of Contents
Microsoft has released the next major update for Windows 11 to general users. If you can’t wait for the update to hit your PC, you can update to the latest Windows 11 22H2 build right away using the following methords.
Upgrade to Windows 11 22H2 using Windows Update
Microsoft started rolling out the Windows 11 22H2 update on 20th September to general users. It’s still a phased rollout and available as an optional update on eligible PCs. So, if you want to check whether your PC has received the Windows 11 2022 update, follow the steps below:
1. Press the keyboard shortcut on Windows 11 to open the Settings page quickly. Then, click on Windows Update in the left sidebar. Click on Check for updates and wait for a while
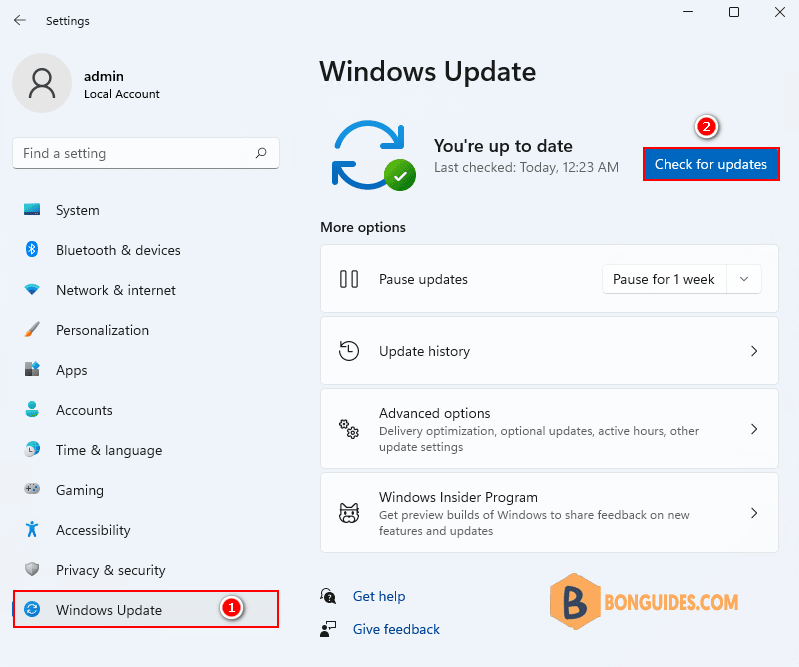
2. A banner will soon appear saying, Windows 11, version 22H2 is available if the update is ready for you. It means you can install and upgrade to Windows 11 22H2 directly from Windows Update. Simply click on Download & install to proceed.
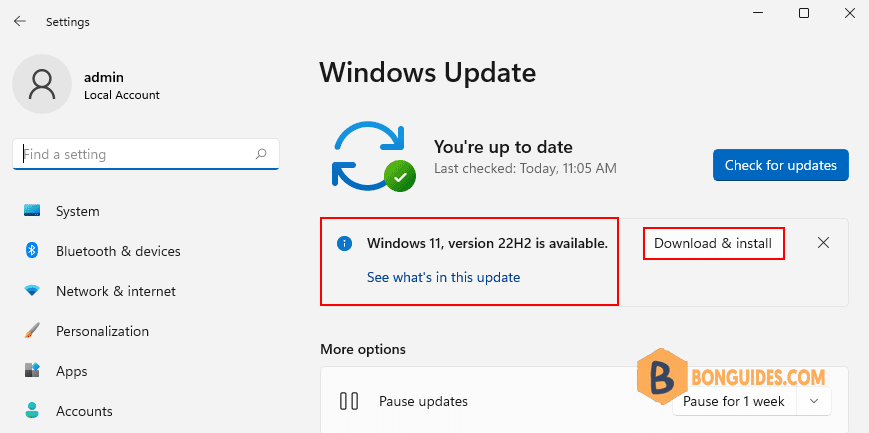
3. Now, your PC will download and install the Windows 11 2022 update in the background. Once the process is done, you will be asked to restart the PC. Following that, you will be moved to the Windows 11 22H2 build.
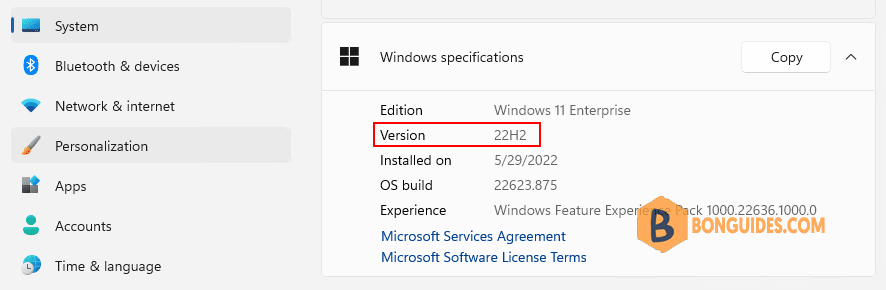
Install Windows 11 22H2 Update with Installation Assistant
In case you are unaware, Microsoft offers a small utility that allows you to quickly download and install the latest update on your PC. Called Windows 11 Installation Assistant, it can upgrade your computer to the latest Windows 11 2022 update without any data loss.
1. First, visit Microsoft’s official page and download the Windows 11 Installation Assistant.
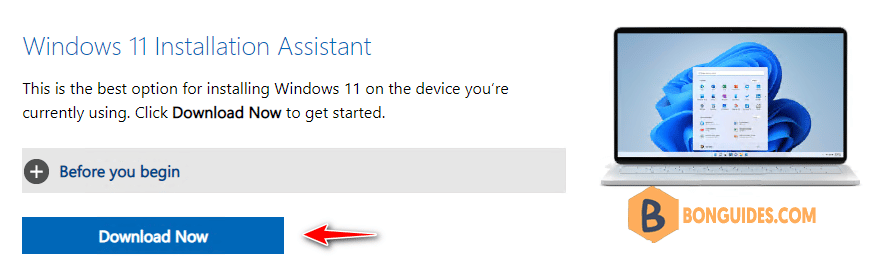
2. Open the downloaded file and follow the on-screen instructions. The tool will ask you download another tool named PC Health Check to check compatibility. Let’s download then install the tool to check your computer.
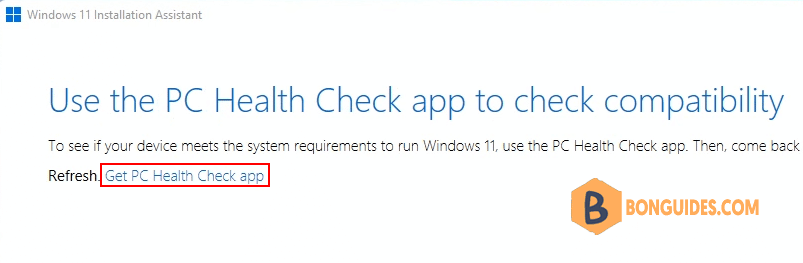
3. Run the PC Health Check Tool to make sure your PC meets Windows 11 requirements.
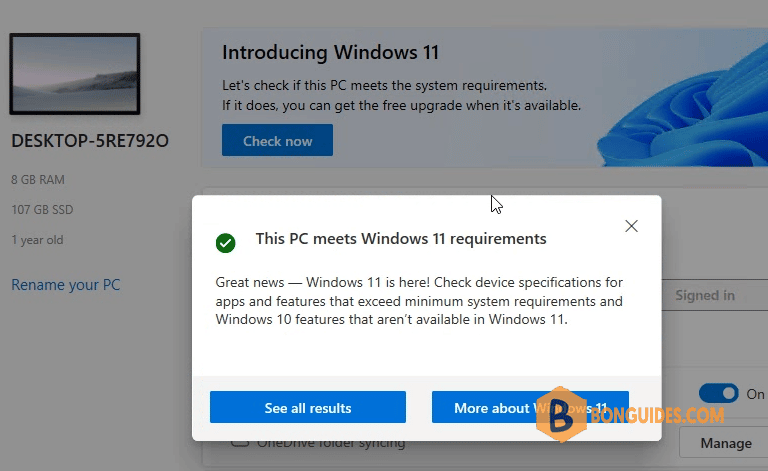
4. Now, close the PC Health Check Tool and go back to the Windows 11 Installation Assistant window. Click on the Refresh button and it will starting download the latest update to you PC.
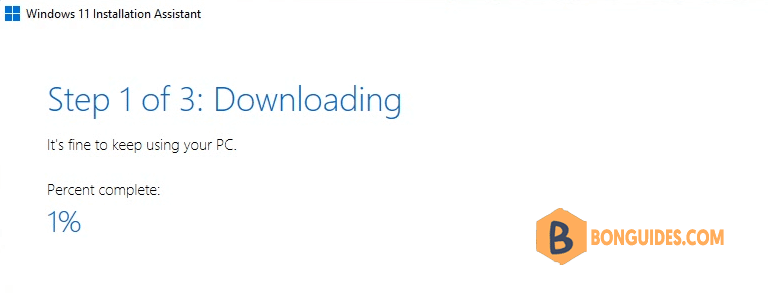
5. Next, save your working files then restart your computer.
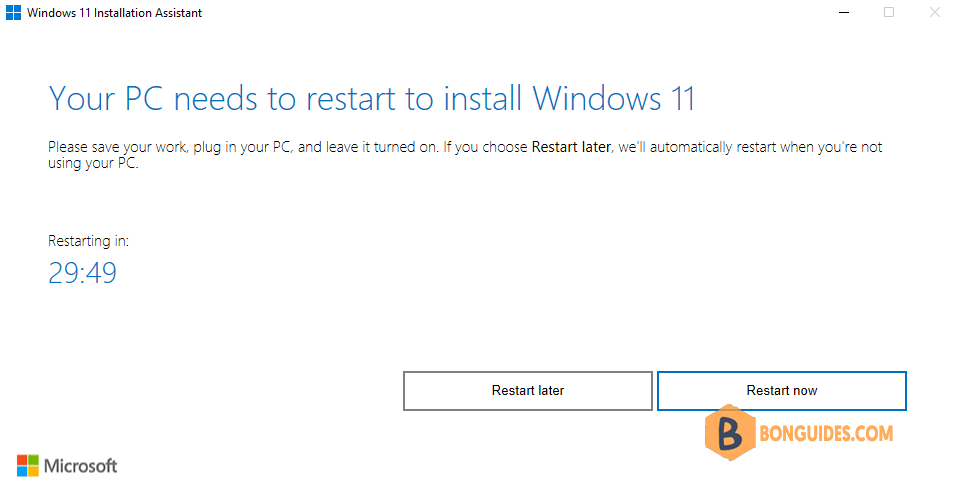
6. Updating your Windows, your computer my restart a few times, please be patient.
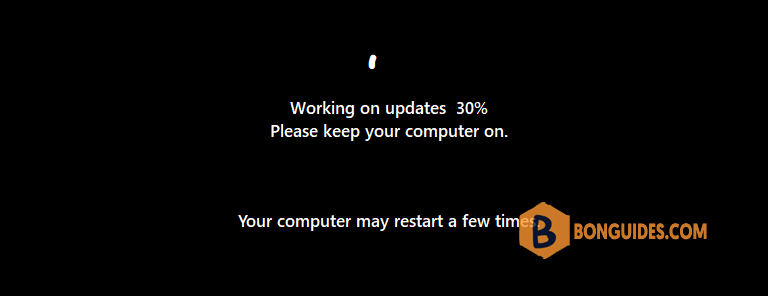
7. Once done, open Windows Settings | System | About to check the Windows version.
Upgrade to Windows 11 22H2 Using the ISO Image
Another way to upgrade to Windows 11 22H2 is through the official ISO image. You don’t need to enroll your PC into the Windows Insider Program. Using this method, you can simply download the ISO image and upgrade to Windows 11 22H2.
1. First, open the Windows 11 download page to the Download Windows 11 Disk Image (.iso).
2. Here, click on the drop-down menu and choose Windows 11 edition. Then download the Windows 11 22H2 ISO image directly from Microsoft’s website.
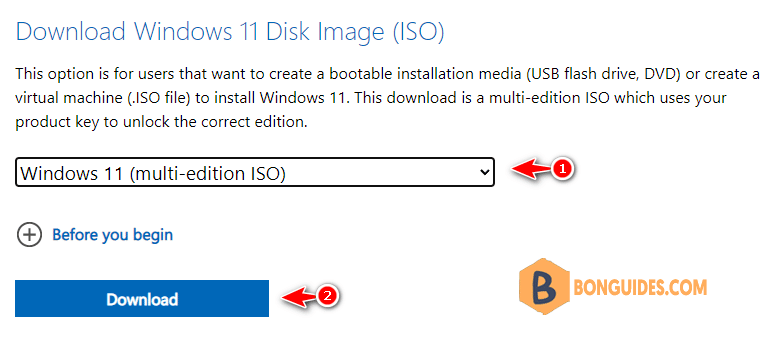
3. Once the download is complete, right-click on the downloaded image and mount it into your computer.
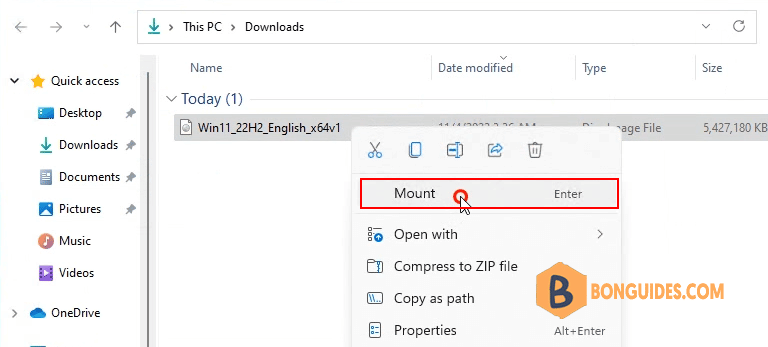
4. Double-click on setup.exe to bring up the Windows 11 Installer then follow the installation wizard, it’s quite simple.
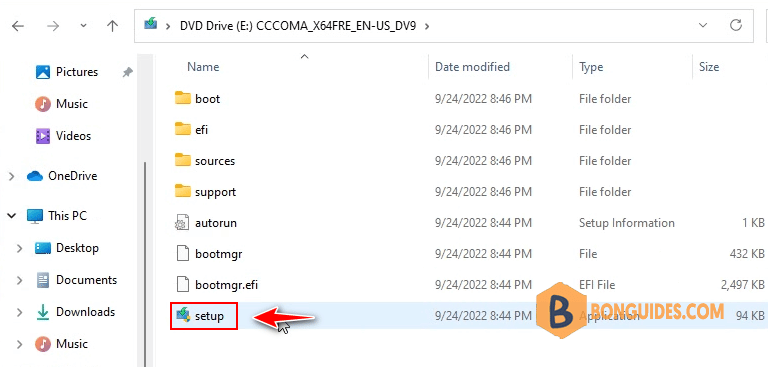
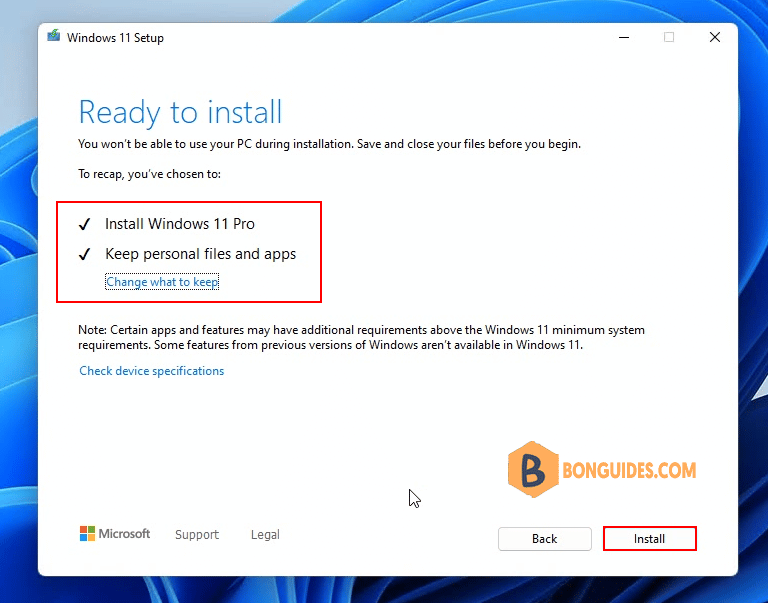
6. Windows 11 2022 (22H2) update will now be installed on your PC. The process should take anywhere between 30 to 45 minutes to complete.

7. Once the update is done, the installer will restart your PC and take you through the usual setup process. You will now be updated to Windows 11 22H2 build.
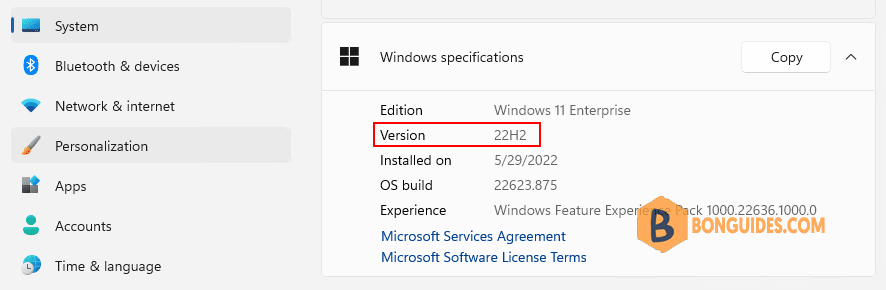
Upgrade to Windows 11 22H2 by Windows Insider Program
The last way you can enroll your PC into the Windows Insider Program to upgrade to Windows 11 22H2. You can follow this post to Erroll your PC into Windows Insider Program.
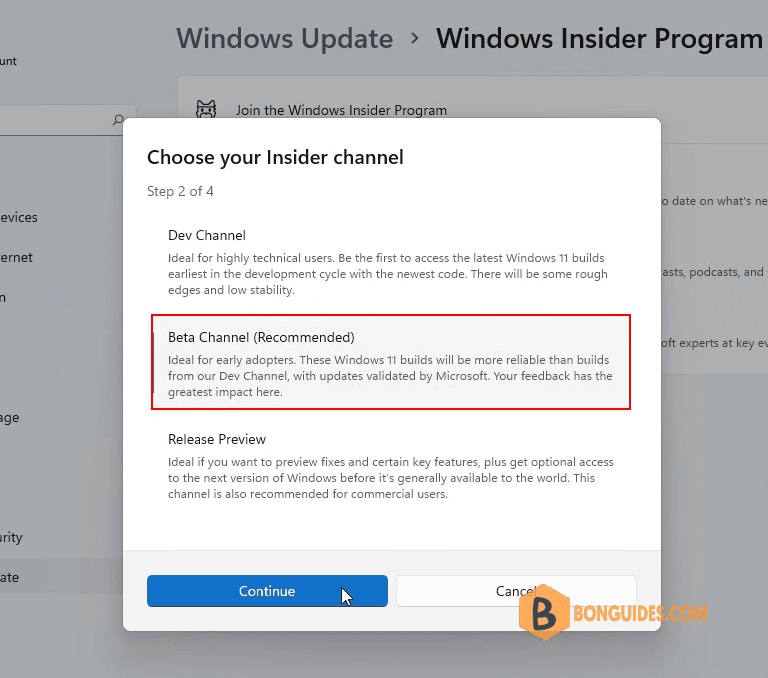
Once the computer enrolled into Beta channel of Windows Insider Program. Let’s open Windows Settings then check Windows update. You will see the Windows 11 Insider Preview, let’s download and install it.
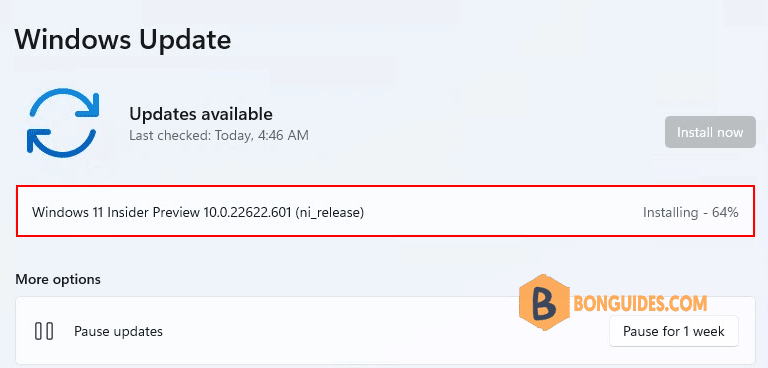
Now, you’ve updated to Windows 11 22H2 version.
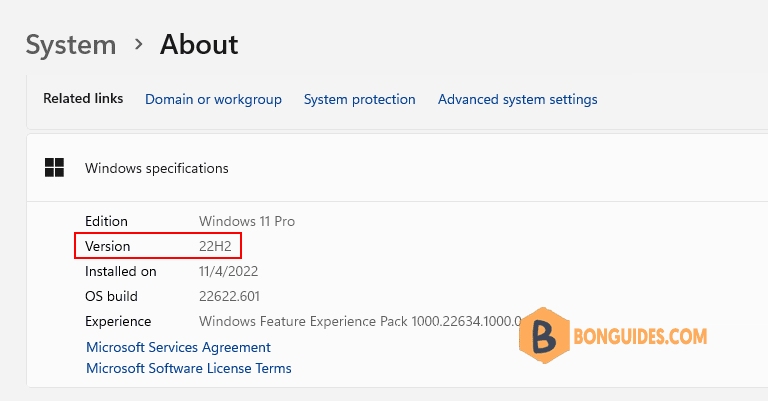
As you can see, open Tabs in Windows Explorer available now.