Table of Contents
Windows 10 cumulative updates are released at least twice every month, and the updates include both security and non-security fixes. The monthly updates are downloaded and installed automatically in the background to provide quality improvements and important security fixes. Updates to servicing stack, security components are also installed without user’s consent.
Installing Windows updates isn’t always an easy thing to do, and the process can often fail or end up breaking your PC. That’s why it’s useful to be able to see what updates are installed in the event you are trying to diagnose a problem or to make sure you are up to date.
In this post, we will provide different ways that you can use to get a list of installed Windows 10 updates.
Method 1: Using Windows Settings
1. Right click on the Windows start icon then open Windows Settings.
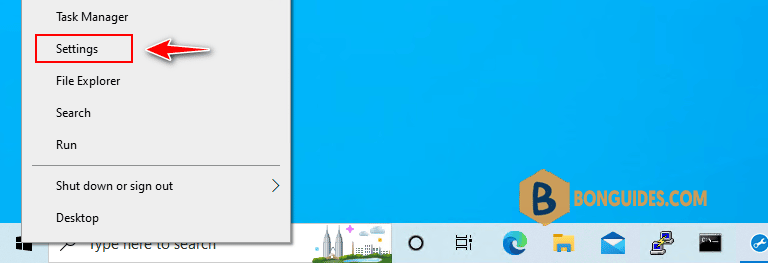
2. In the Settings page, select Update & Security option.
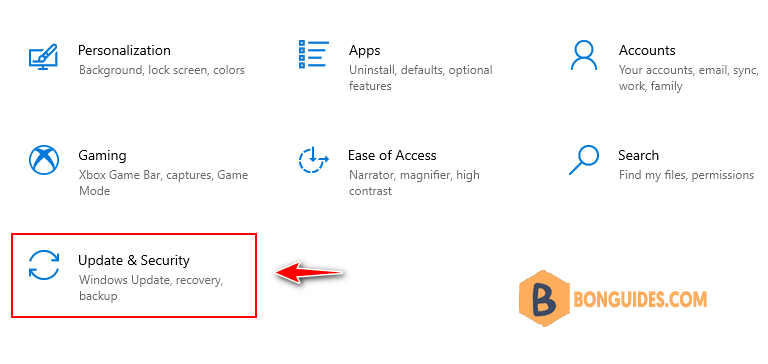
3. In the Update & Security page, select View update history.
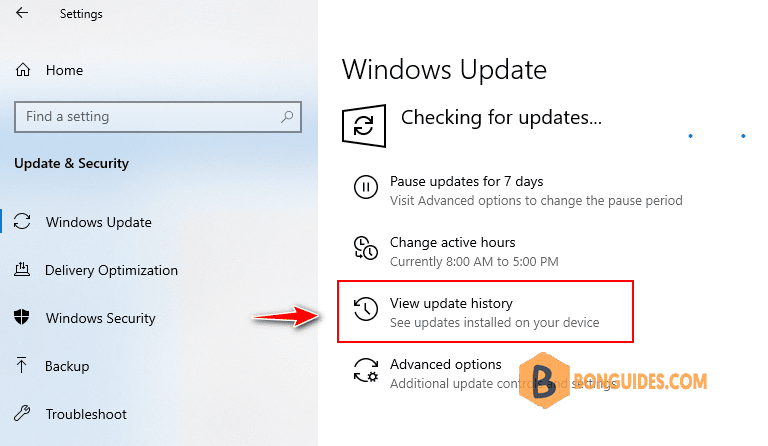
4. In this page, you can see the installed updates. The updates group by categories.
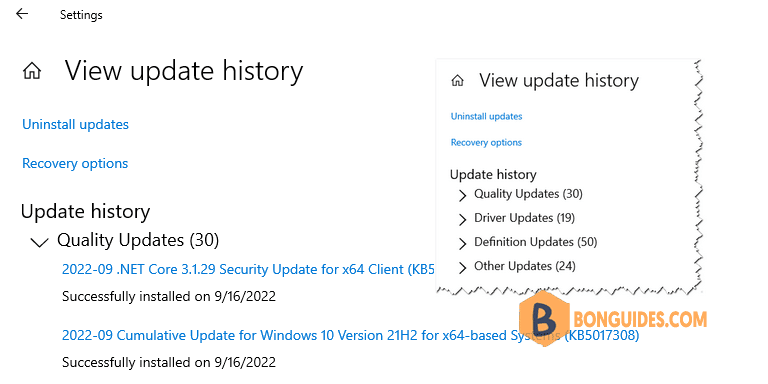
Method 2: Using Control Panel
The second way, you can get the list of installed updates in your computer using Control Panel.
1. Let’s open Control Panel → Programs and Features. In this window, select the link View installed updates in the left side.
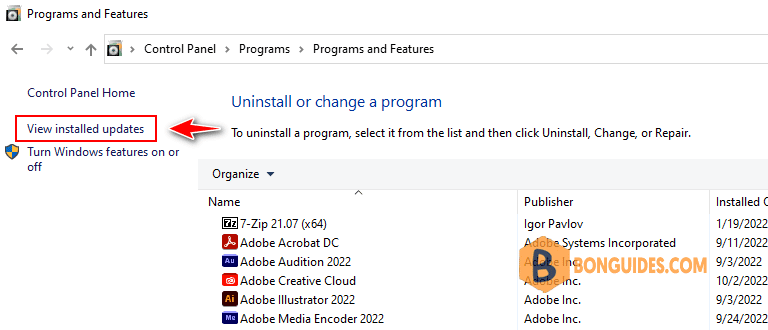
2. In this page, you can see the list of installed Windows updates.
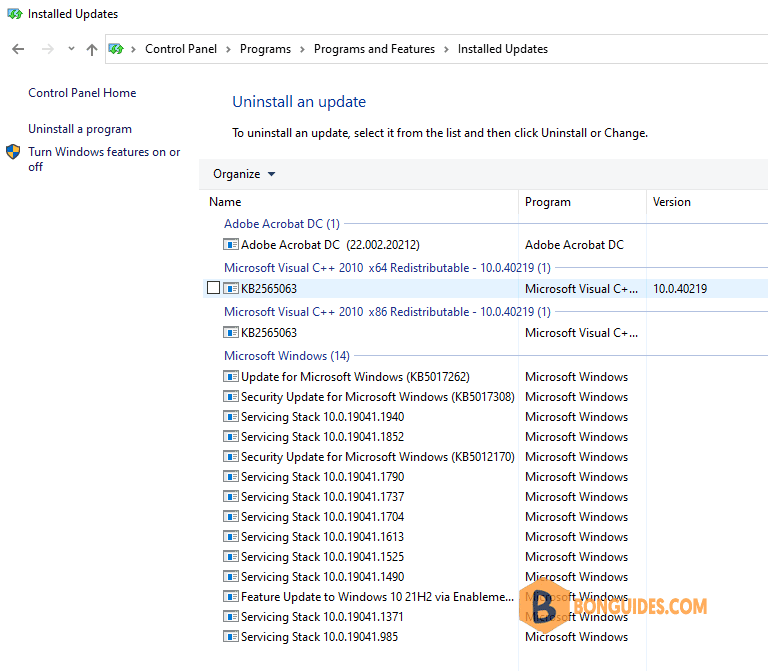
Method 3: Using PowerShell
1. Right click on the Windows start icon then select Windows PowerShell admin.
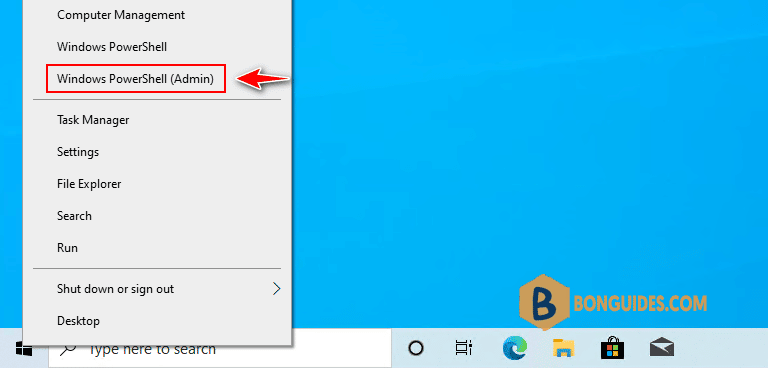
2. Run Get-HotFix command, then you will see a list of updates including the HotFix (KB) number and link, description, comments, installed date, and more.
Get-HotFixSource Description HotFixID InstalledBy InstalledOn
------ ----------- -------- ----------- -----------
DELL Update KB5017024 NT AUTHORITY\SYSTEM 10/1/2022 12:00:00 AM
DELL Update KB5010690 NT AUTHORITY\SYSTEM 7/16/2022 12:00:00 AM
DELL Security Update KB5017328 NT AUTHORITY\SYSTEM 10/1/2022 12:00:00 AM
DELL Update KB5017850
DELL Update KB5006755 11/4/2021 12:00:00 AM
DELL Security Update KB5018291 NT AUTHORITY\SYSTEM 10/1/2022 12:00:00 AMAlternatively, you can use the following command to get the list of installed Windows updates.
get-wmiobject -class win32_quickfixengineeringSource Description HotFixID InstalledBy InstalledOn
------ ----------- -------- ----------- -----------
DELL Update KB5017024 NT AUTHORITY\SYSTEM 10/1/2022 12:00:00 AM
DELL Update KB5010690 NT AUTHORITY\SYSTEM 7/16/2022 12:00:00 AM
DELL Security Update KB5017328 NT AUTHORITY\SYSTEM 10/1/2022 12:00:00 AM
DELL Update KB5017850
DELL Update KB5006755 11/4/2021 12:00:00 AM
DELL Security Update KB5018291 NT AUTHORITY\SYSTEM 10/1/2022 12:00:00 AMMethod 4: Using PowerShell script
If you want to get even geekier, you can see all the updates beyond the ones with Hotfix ID’s and see all the updates including .NET, Windows Defender and more. This script will show you the last 50 updates:
Note: Our PowerShell scrip is safe, but you should verify the security and contents of any script from the internet you are not familiar with. See this script on GitHub.
irm bonguides.com/wuahistory | iexNot a reader? Watch this related video tutorial:





