Table of Contents
Connect to Microsoft Azure PowerShell
First, you need connect to Microsoft Azure PowerShell, there’re two ways to run PowerShell commands in Microsoft Azure:
Method 1: From Azure PowerShell modules installed in a computer.
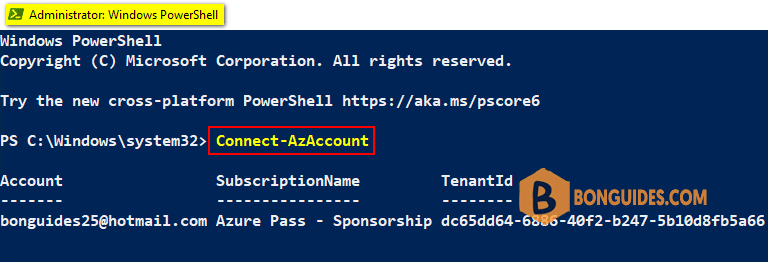
Method 2: From Azure Cloud Shell using browsers.
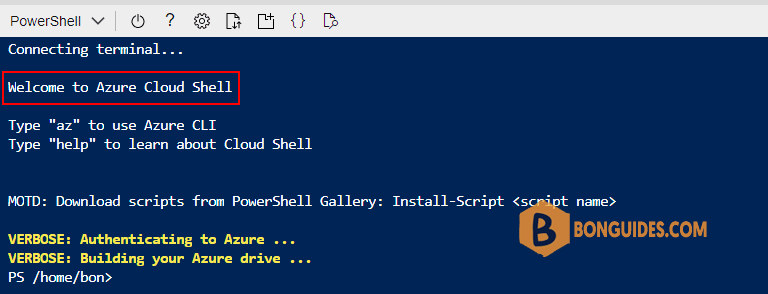
Get the Azure VM Available Sizes Using PowerShell
To get the Azure VM sizes using PowerShell, we can use the Get-AzVmSize command.
To get all the supported Azure VM sizes as per location, use the below command.
Get-AzVMSize -Location EastusPS C:\> Get-AzVMSize -Location Eastus
Name NumberOfCores MemoryInMB MaxDataDiskCount OSDiskSizeInMB ResourceDiskSizeInMB
---- ------------- ---------- ---------------- -------------- --------------------
Standard_B1ls 1 512 2 1047552 4096
Standard_B1ms 1 2048 2 1047552 4096
Standard_B1s 1 1024 2 1047552 4096
Standard_B2ms 2 8192 4 1047552 16384
Standard_B2s 2 4096 4 1047552 8192
Standard_B4ms 4 16384 8 1047552 32768
Standard_B8ms 8 32768 16 1047552 65536
Standard_B12ms 12 49152 16 1047552 98304
Standard_B16ms 16 65536 32 1047552 131072
Standard_B20ms 20 81920 32 1047552 163840
Standard_DS1_v2 1 3584 4 1047552 7168
Standard_DS2_v2 2 7168 8 1047552 14336
Standard_DS3_v2 4 14336 16 1047552 28672
Standard_DS4_v2 8 28672 32 1047552 57344
Standard_DS5_v2 16 57344 64 1047552 114688To get available and supported size for the existing virtual machine, use the below command.
Get-AzVMSize -ResourceGroupName "ResourceGroup1" -VMName "TestVM"You can run the command in the Azure Cloud Shell to get the same result:
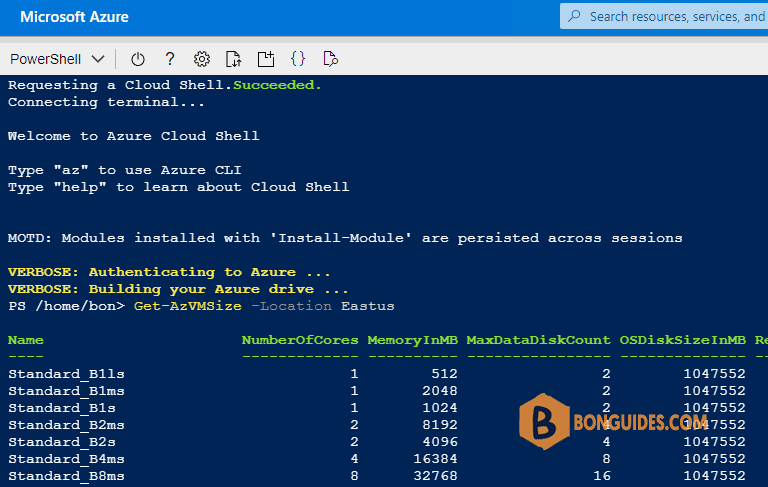
ADVERTISEMENT
5/5 - (1 vote)




