Table of Contents
WinGet is not recognized in Windows 11
In some cases, when you install an app using Windows Package Manager (winget). You get the error
The term ‘winget’ is not recognized as the name of a cmdlet, function, script file, or operable program.
PS C:\Users\bonguides> winget
winget : The term 'winget' is not recognized as the name of a cmdlet, function, script file, or operable program.
Check the spelling of the name, or if a path was included, verify that the path is correct and try again.
At line:1 char:1
+ winget
+ ~~~~~~
+ CategoryInfo : ObjectNotFound: (winget:String) [], CommandNotFoundException
+ FullyQualifiedErrorId : CommandNotFoundExceptionUpdate the App Installer from Microsoft Store
1. Right click on the Windows Start icon then open Windows Terminal Admin.

2. Run the following command to check if App Installer package is installed or not. In this case, the package was installed, and its version is 1.0.30521.0.
Get-AppPackage -Name *AppInstaller* | Select Name, Version, StatusPS C:\Windows\system32> Get-AppPackage -Name *AppInstaller* | Select Name, Version, Status
Name Version Status
---- ------- ------
Microsoft.DesktopAppInstaller 1.0.30251.0 Ok3. The root of the issue is the App Installer is installed but it’s not update to the latest version. To update it, let’s open Microsoft Store, search app installer then selects it from the result.
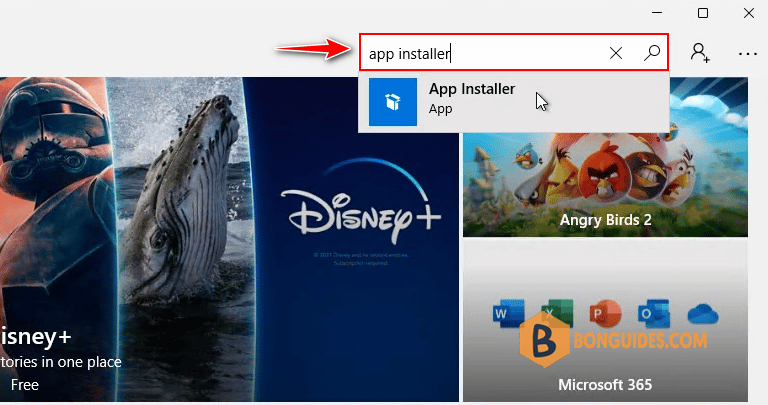
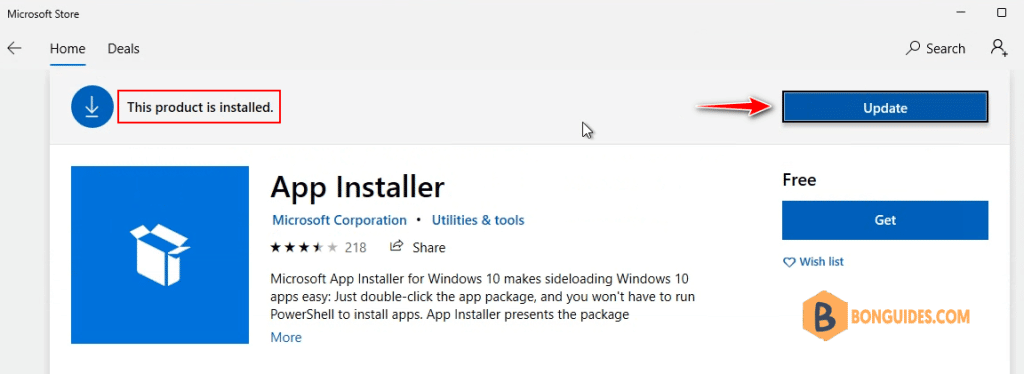
Once done, close then reopen Windows Terminal to verify it works.
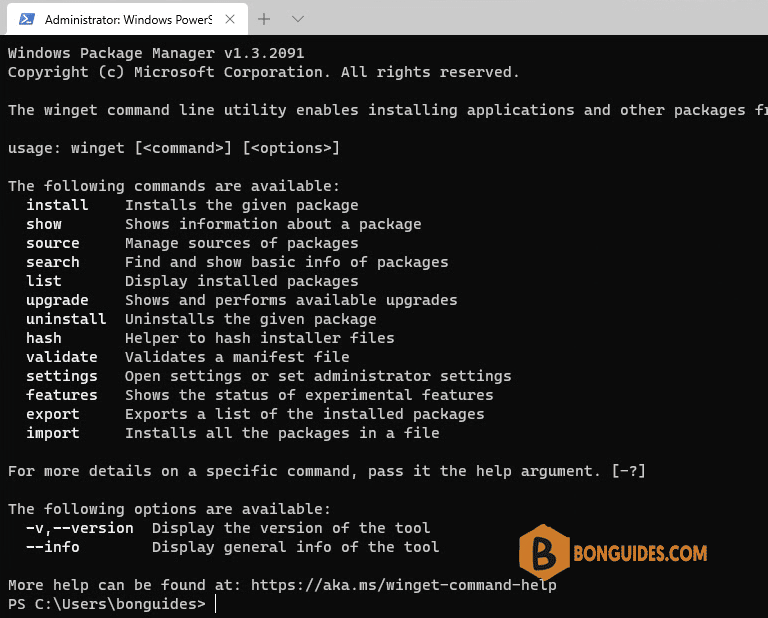
When you check the version of the App Installer package, you can see the app was upgraded to a higher version.
PS C:\Windows\system32> Get-AppPackage -Name *AppInstaller* | Select Name, Version, Status
Name Version Status
---- ------- ------
Microsoft.DesktopAppInstaller 1.0.30251.0 Ok
PS C:\Windows\system32> Get-AppPackage -Name *AppInstaller* | Select Name, Version, Status
Name Version Status
---- ------- ------
Microsoft.DesktopAppInstaller 1.18.2691.0 OkIn some cases, you cannot update the App Installer in Microsoft Store, you can try this: How to Install Windows Package Manager without Microsoft Store





