Table of Contents
Microsoft Office has stopped working
In some cases, when you install Office 365 apps from your Microsoft account using Click to Run technology. You got this error then the installer was stopped.
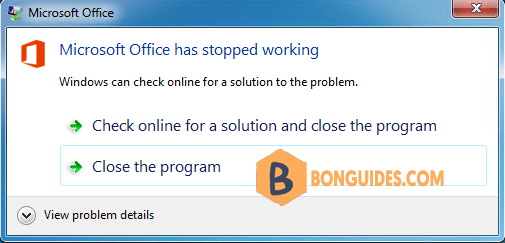
Before you begin
Before you begin, make sure you’re running Windows 7 SP1 with the .NET framework 4.5+ installed.
Cause of the issue
The latest version which will run on Windows 7 is version 2002 and the latest version of Office Deployment Tool (ODT) seems no longer works in Windows 7.

Resolution
1. Looking at the supported builds, it seems the Semi-Annual Enterprise Channel (Preview) build 12527.20880 is the appropriate version I can get away with. https://docs.microsoft.com/en-us/officeupdates/update-history-microsoft365-apps-by-date
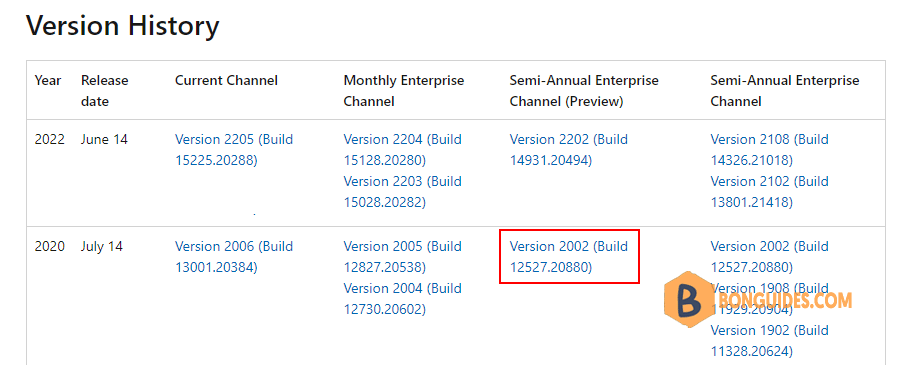
2. To get the ODT runs in Windows 7, you must download the old version of Office Deployment Tool.
- (Deaded) Download from Microsoft: https://download.microsoft.com/download/2/7/A/27AF1BE6-DD20-4CB4-B154-EBAB8A7D4A7E/officedeploymenttool_12624-20320.exe
Or, you can download from the below link:
3. The contents of the extracted folder:
- configuration.xml: The configuration file, we’ve configured with the right channel and version.
- install.bat: The batch file to install Office instead of running in the command prompt.
- setup.exe: The old version of the Office Deployment Tool that still supports Windows 7.
You can change product ID to install others Office 365 products:
- Microsoft 365 Apps for enterprise: O365ProPlusRetail
- Microsoft 365 Apps for business: O365BusinessRetail
- Office 365 Home and Personal: O365HomePremRetail
<Configuration>
<Add OfficeClientEdition="64" Channel="SemiAnnualPreview" Version="16.0.12527.20880">
<Product ID="O365ProPlusRetail">
<Language ID="en-us" />
</Product>
</Add>
<RemoveMSI />
</Configuration>4. Now, you can use Command Prompt, PowerShell or create a batch file to install Office 365 in Windows 7.
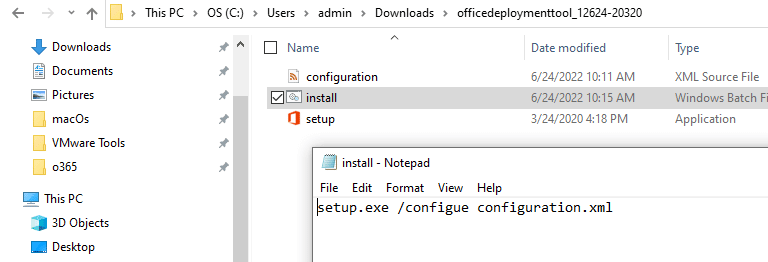
As you can see, the error was gone, and the Office 365 is installing on Windows 7.
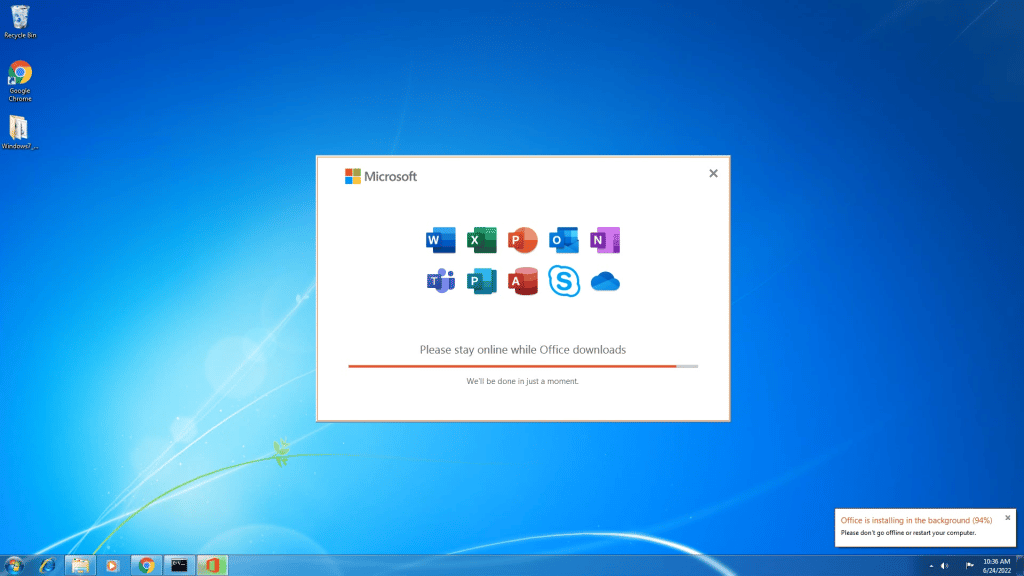
5. Once done, open any Microsoft Office app to verify it works.
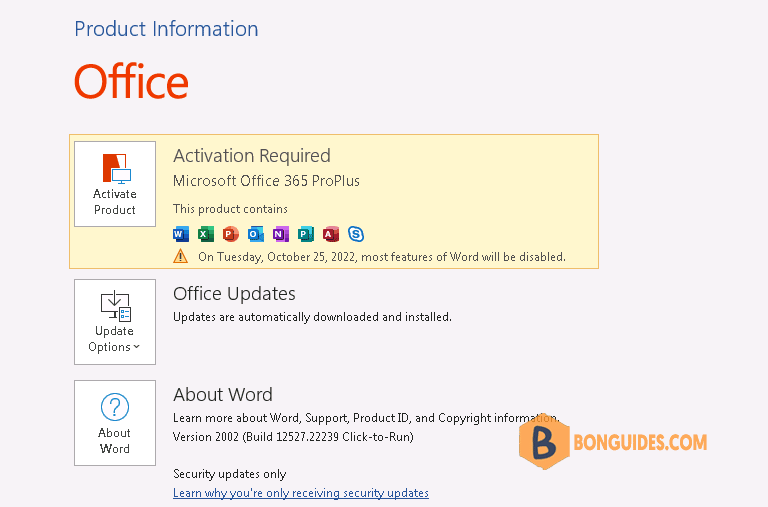
Or you can open the Programs and Features in Control Panel to see the installed app.
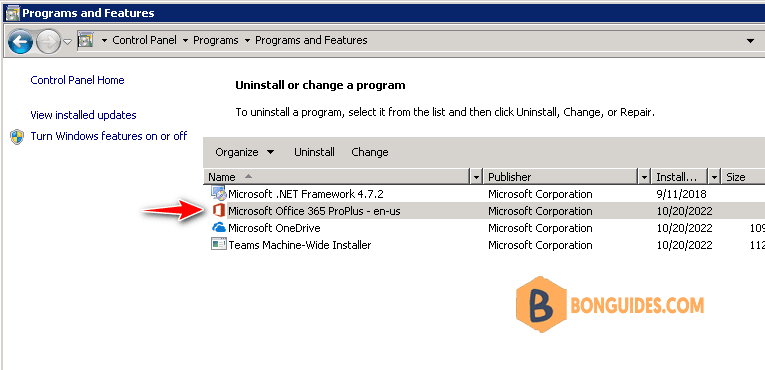
Disable Office Updates
You should disable Office Updates to prevent update Office apps to higher version that no longer supports for Windows 7.
Go to Word (or any Microsoft Office apps) > File > Account > Update options > select Disable Updates as shown below:

Not a reader? Watch this related video tutorial:








Your instructions–including the Direct Download of the tool–were critical for saving my system. There was one additional step I needed to follow, and I anticipate that other users will have this problem, too. I found that the software would not activate. I solved the problem by opening any one of the Office applications as an Administrator, as described at this Microsoft page: https://support.microsoft.com/en-us/office/unlicensed-product-and-activation-errors-in-office-0d23d3c0-c19c-4b2f-9845-5344fedc4380#bkmk_sara
Thanks for your note.
Choosing 64 bit doesn’t seem to work in powershell, works fine with 32bit though
Updated
it really helped me a lot. i love you man for this video. you have done the great job.
Glad it helped.
Thank you very much for this workaround. I was very angry after formatting one my PC and searched for two months before find this solution. Now I’m trying to register my 365 account because also launching as administrator only blank windows appear
I suggest you to edit your language in configuration.xml before run .bat command. After installation, I forced Office to upgrade and last available 2002 (build 12527.22286) has been loaded. Upgrading Internet Explorer 9 into 11 I solved the blank windows that didn’t permit to login-in Office365 . Thank you for posting this procedure. It’s the only one complete on web that permits to install Office365 into Windows7 o.s.