Table of Contents
Install VMware Tools VMware Workstation
In some cases, you got these error when install VMware Tools in Windows 7 virtual machine:
- Setup failed to install the VSock Virtual Machine Communication Interface Sockets driver automatically. This driver will have to be installed manually.
- Setup failed to install the Memory Control driver automatically. This driver will have to be installed manually.
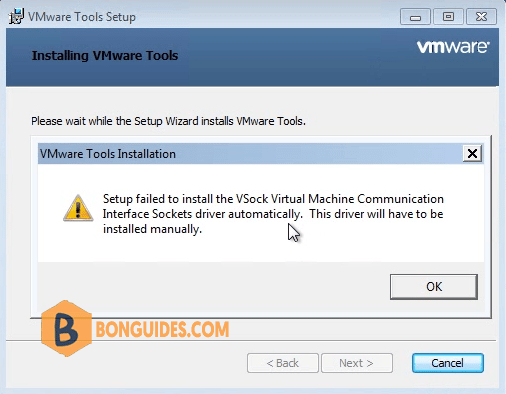
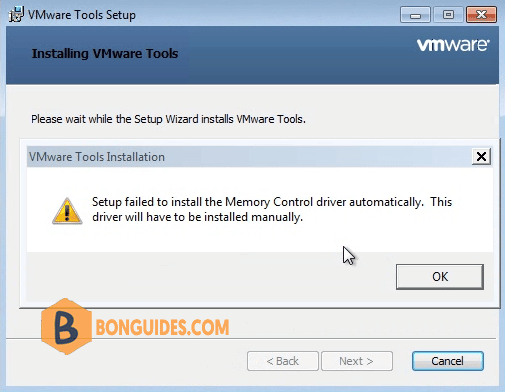
Install the security update for Windows 7
Windows 7 virtual machine requires some security updates before installing the VMware Tools.
1️⃣ Download the security updates for Windows 7 from below link. Because without the VMware Tools, you cannot copy/paste from host to vm. So, we’ve created the iso images for the required updates.
2️⃣ Mount the downloaded file into your VM then install the security updates for Windows 7 depending on your Windows architecture. Right click on the VM tab > Removeable Devices > CD/DVD (SATA) > Settings…

3️⃣ In the VM settings page, select CD/DVD > Select the checkboxes > Select the radio button Use ISO image file > Then click Browse… button to select the downloaded iso image file.

Once the iso image is mounted, you can access it from Windows Explorer inside the VM.
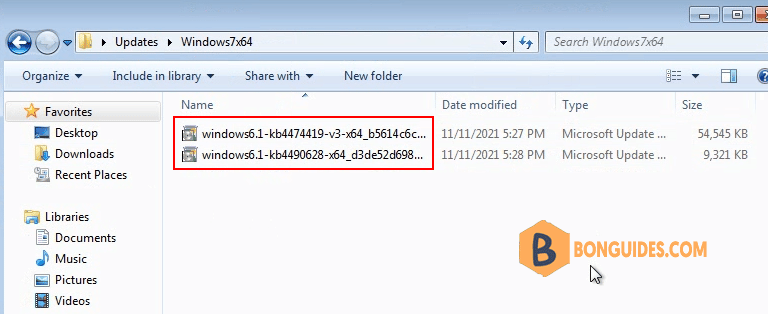
4️⃣ Install KB4490628 then install KB4474419. You must install the update in order.
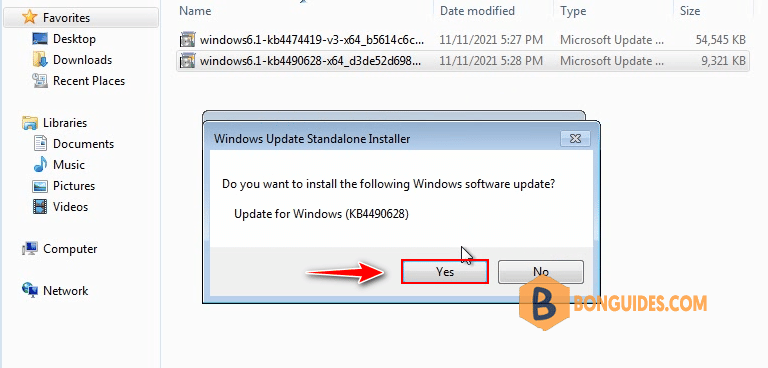
5️⃣ Restart your computer to take the changes go into effect.
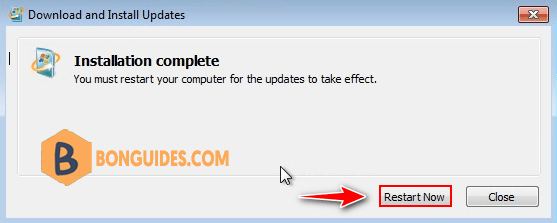
6️⃣ Once done, try to install the VMware Tools again to verify it works.
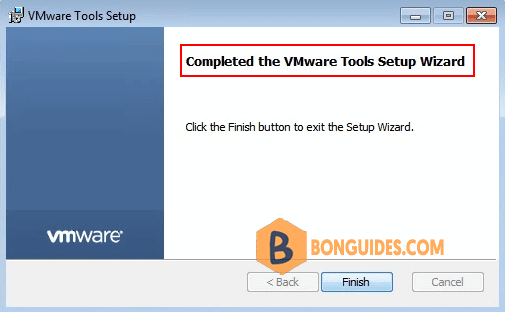
Once the tools have been installed, restart the VM. You can check the VMware Tools Services from the VM Windows taskbar (see the below screenshot).

Not a reader? Watch this related video tutorial:




