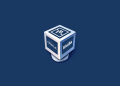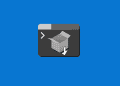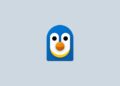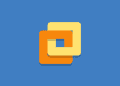Table of Contents
In some cases, you want to use automatic login functionality in Windows 10. But, the checkbox Users must enter a user name and password to use this computer is missing in Windows 10.
Newer versions of Windows 10 come with a new Passwordless sign-in feature (More Info) which allows users to setup Windows Hello Face, fingerprint or PIN instead of traditional password.
So if you are not getting the above mentioned checkbox, it means passwordless sign-in feature is enabled in your device.
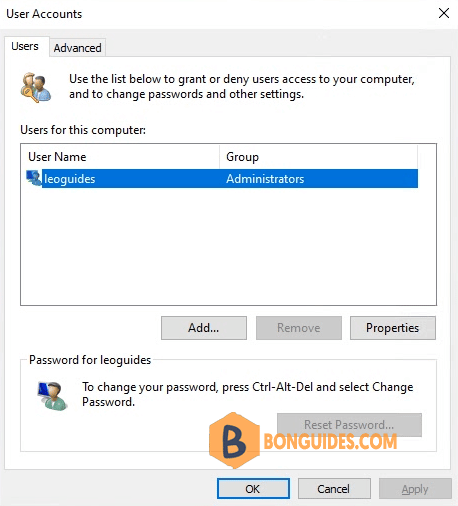
Method 1: Enable auto login checkbox using Registry Editor
You can using Registry Editor to restore “Users must enter a user name and password to use this computer” checkbox.
1. Type regedit in the search box then open Registry Editor.
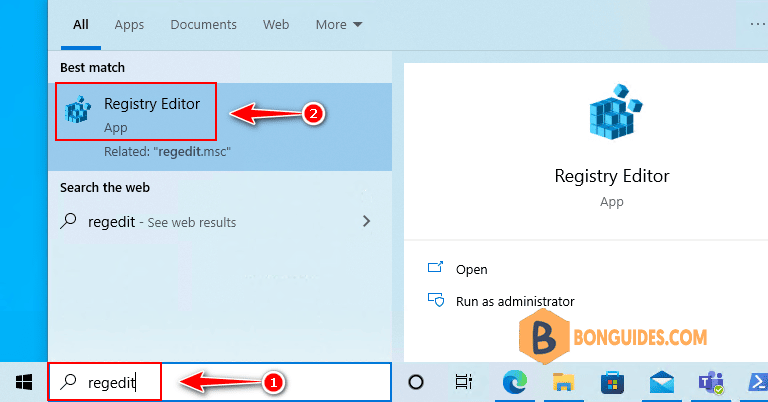
2. Navigate to the following key:
HKEY_LOCAL_MACHINE\SOFTWARE\Microsoft\Windows NT\CurrentVersion\PasswordLess\DeviceIn right-side pane, look for DevicePasswordLessBuildVersion DWORD. The value of this DWORD would be set to 2 in your device.
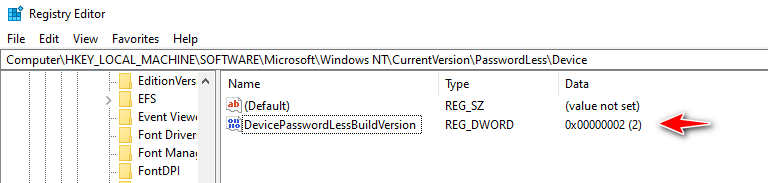
3. Double-click on DevicePasswordLessBuildVersion and change its value to 0.
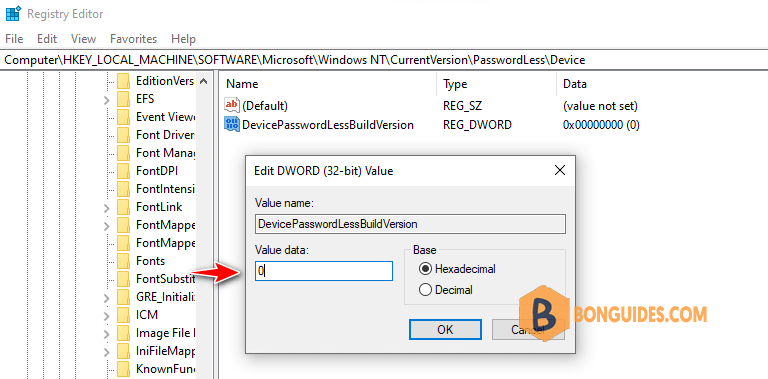
4. That’s it. Now open netplwiz programs and you’ll get Users must enter a user name and password to use this computer checkbox back.
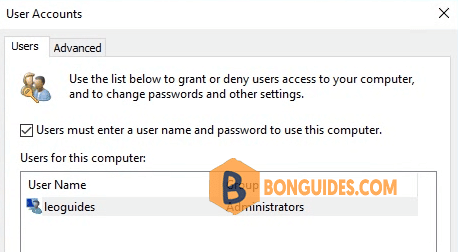
Method 2: Enable auto login checkbox using Command line
If you don’t want to modify Registry Editor manually or if you can’t see above mentioned key in Registry, you can run following command in PowerShell directly:
1. Right click on Windows Start icon then select Windows PowerShell Admin.
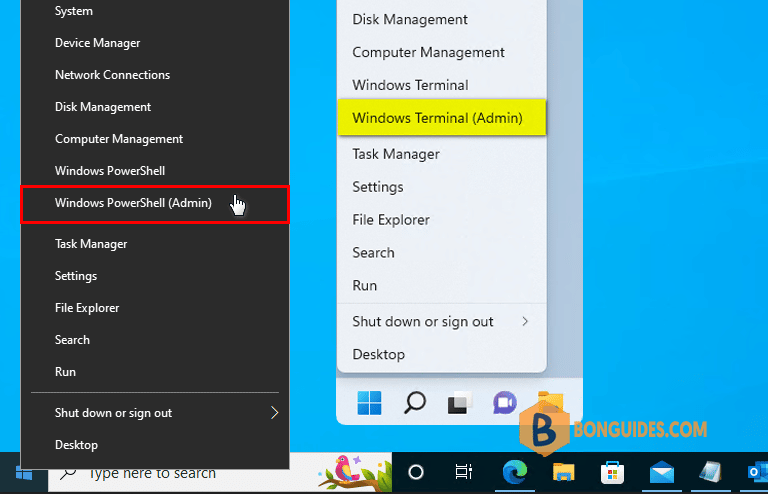
2. Copy then run the following command to show the auto login checkbox.
reg ADD "HKLM\SOFTWARE\Microsoft\Windows NT\CurrentVersion\PasswordLess\Device" /v DevicePasswordLessBuildVersion /t REG_DWORD /d 0 /fPS C:\> reg ADD "HKLM\SOFTWARE\Microsoft\Windows NT\CurrentVersion\PasswordLess\Device" /v DevicePasswordLessBuildVersion /t REG_DWORD /d 0 /f
The operation completed successfully.