Table of Contents
Method 1: Enable Online Archive using Exchange admin center
Archiving in Exchange Online also known as In-Place Archiving, provides users with additional mailbox storage space. Archived mailboxes provide an alternate storage location in which we can store historical messaging data.
1. First visit this link https://admin.exchange.microsoft.com then sign in using Global Admin or Exchange Admin account.
2. Navigate to Recipients | Mailboxes.
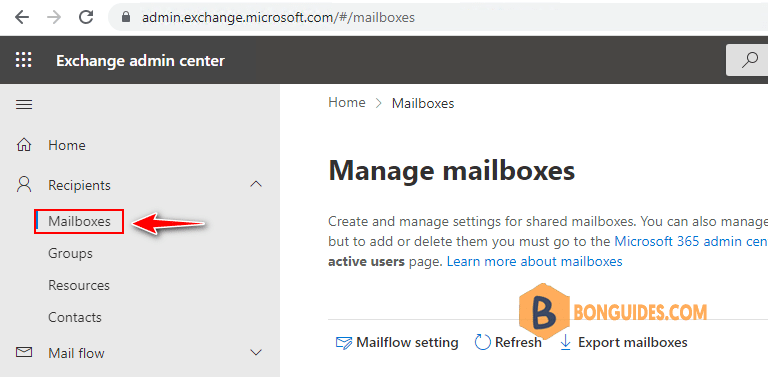
3. Select the mailbox you want to enable online archiving. In the right panel, the select Other option.
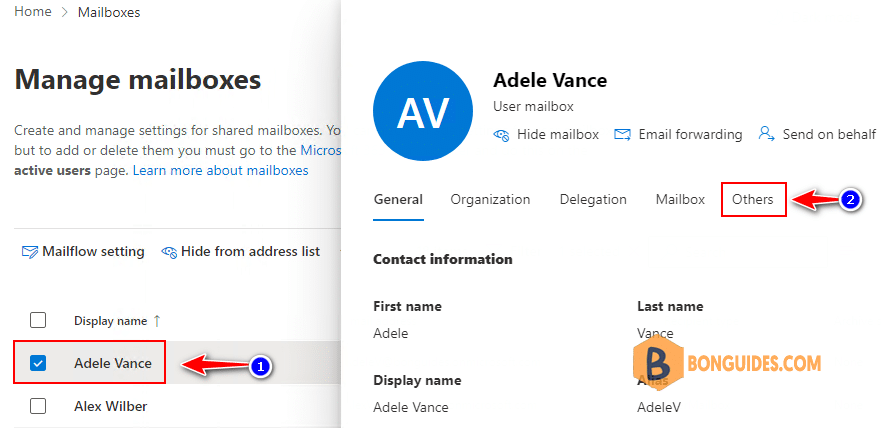
4. Under Mailbox archive, select Manage mailbox archive link.
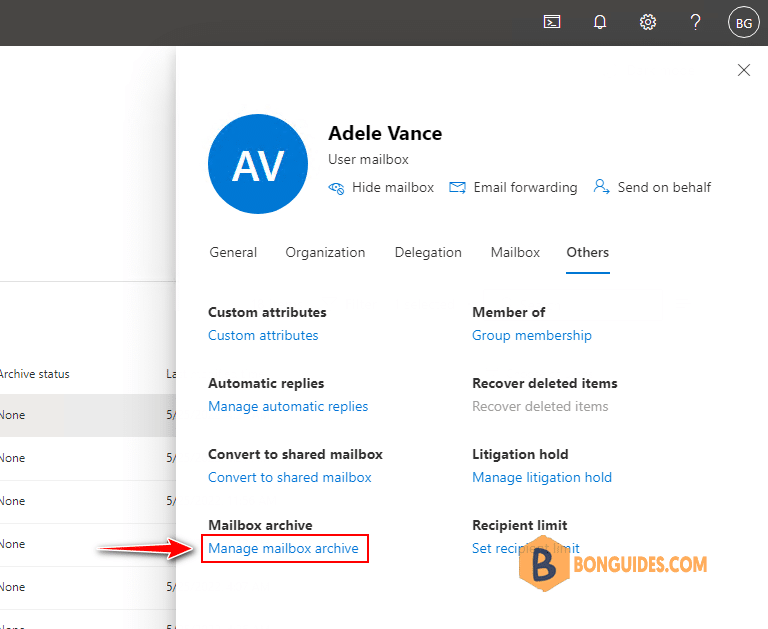
5. Turn on online archiving for the mailbox then save the change.
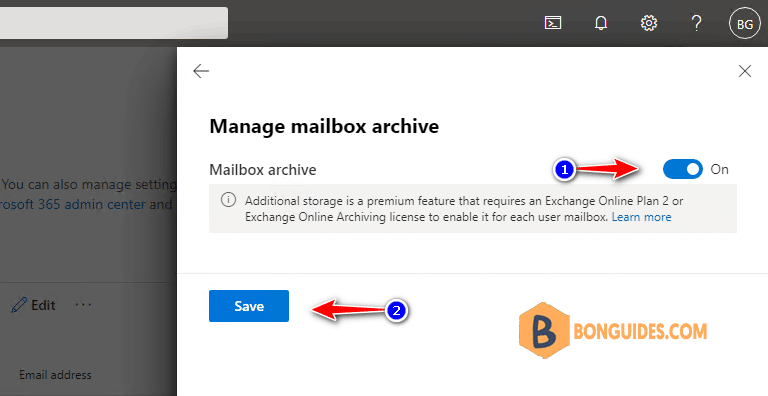
In the next time when you access the Manage mailbox archive link, you’ll see the archiving size.

Users with online archiving enabled would see Online Archive in their Outlook or Outlook Web App.
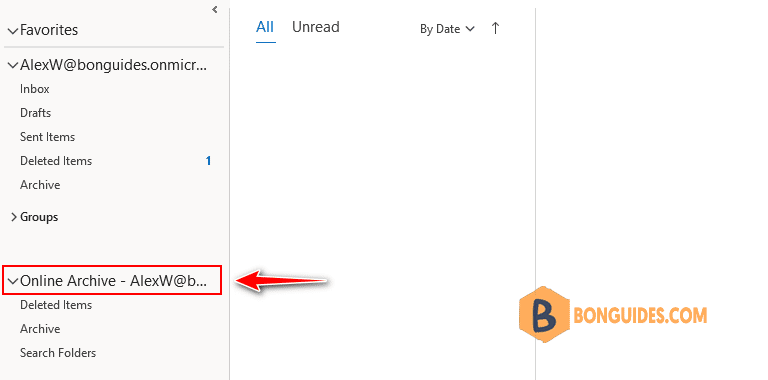
Method 2: Enable archive mailboxes in the Microsoft Purview compliance portal
1. Go to Microsoft Purview compliance portal and sign in.
2. In the left pane of the compliance portal, select Data lifecycle management > Archive.

3. In the list of mailboxes, select the user to enable their mailbox for archive, and then select the Enable archive option:
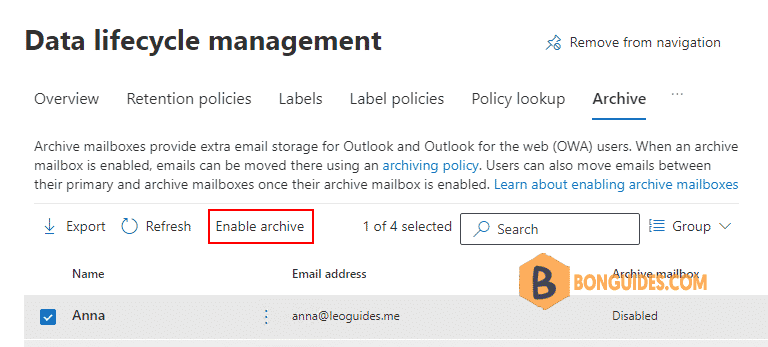
4. Select Enable to confirm.
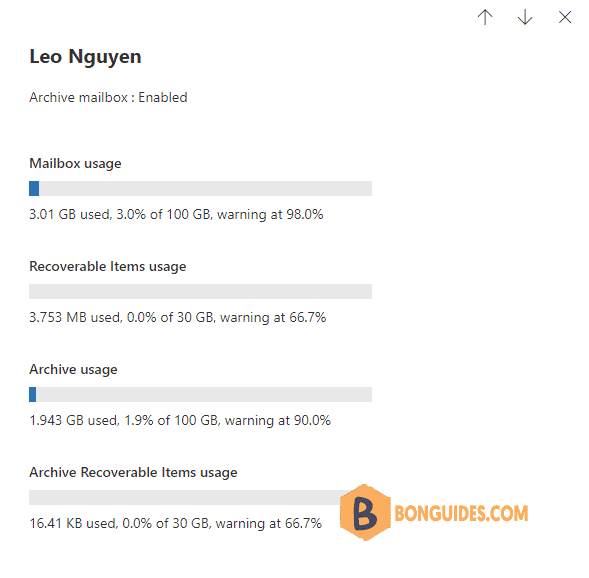
Method 3: Enable Online Archive using PowerShell
Or you can open Windows PowerShell admin then run below commands to connect to Exchange Online powershell.
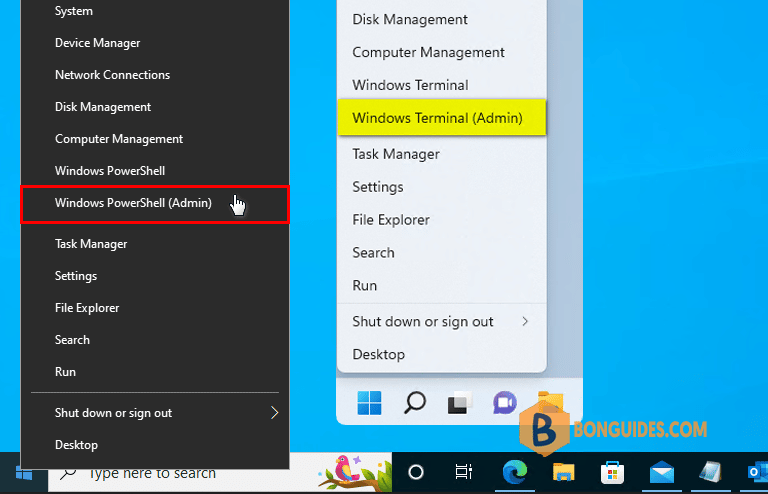
Set-ExecutionPolicy -ExecutionPolicy RemoteSigned -Scope LocalMachine -Force;
Install-PackageProvider -Name NuGet -Force;
Set-PSRepository -Name "PSGallery" -InstallationPolicy Trusted;
Install-Module -Name ExchangeOnlineManagement;
Import-Module ExchangeOnlineManagement;
Connect-ExchangeOnline;Enable archive mailboxes
Run the following command to enable the archive mailbox for a single user.
Enable-Mailbox -Identity [email protected] -ArchiveRun the following command to enable the archive mailbox for all users in your organization (whose archive mailbox is currently not enabled).
Get-Mailbox -Filter {ArchiveGuid -Eq "00000000-0000-0000-0000-000000000000" -AND RecipientTypeDetails -Eq "UserMailbox"} | Enable-Mailbox -ArchiveDisable archive mailboxes
After you disable an archive mailbox, you can reconnect it to the user’s primary mailbox within 30 days of disabling it. In this case, the original contents of the archive mailbox are restored. After 30 days, the contents of the original archive mailbox are permanently deleted and can’t be recovered. So if you re-enable the archive more than 30 days after disabling it, a new archive mailbox is created.
Disable-Mailbox -Identity <username> -ArchiveRun the following command to disable the archive mailbox for all users in your organization (whose archive mailbox is currently enabled).
Get-Mailbox -Filter {ArchiveGuid -Ne "00000000-0000-0000-0000-000000000000" -AND RecipientTypeDetails -Eq "UserMailbox"} | Disable-Mailbox -ArchiveRun diagnostics on archive mailboxes
You can run an automated diagnostic check on a user’s archive mailbox to identify any problems and suggested resolutions. To run the diagnostic check, click the link below.
Run Tests: Archive Mailbox: https://aka.ms/PillarArchiveMailbox
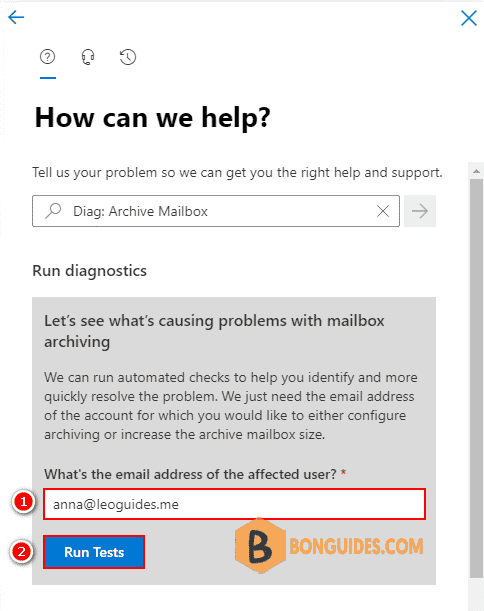
Or you can check archiving status of a mailbox using PowerShell.
PS C:\> Get-EXOMailbox -Identity [email protected] -PropertySets Archive
ExternalDirectoryObjectId : 389b11ee-b7ec-426d-b37d-87d8650c354b
UserPrincipalName : [email protected]
ArchiveDatabase : APCPR03DG072-db137
ArchiveGuid : 049e5992-d35e-41c6-b030-56ee03c08ad4
ArchiveName : {In-Place Archive -Anna}
JournalArchiveAddress :
ArchiveQuota : 100 GB (107,374,182,400 bytes)
ArchiveWarningQuota : 90 GB (96,636,764,160 bytes)
ArchiveDomain :
ArchiveStatus : Active
ArchiveState : Local
AutoExpandingArchiveEnabled : False
DisabledArchiveDatabase :
DisabledArchiveGuid : 00000000-0000-0000-0000-000000000000
ArchiveRelease :
PrimarySmtpAddress : [email protected]
Identity : annaNot a reader? Watch this related video tutorial:




