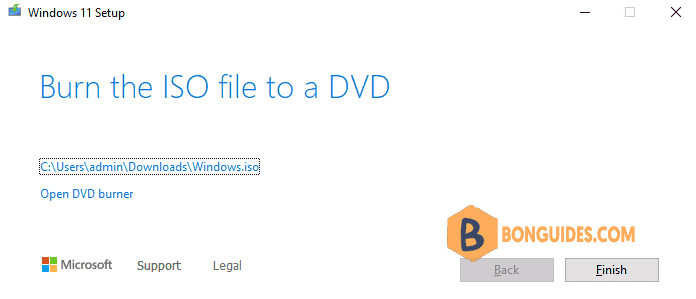Table of Contents
When a new version of Windows 11 is released, Microsoft also releases new ISO disk images of the operating system to perform clean installs or create a bootable recovery environment. This article provides two ways you can download the latest Windows 11 ISO images from Microsoft.
There are two ways to get the ISO file from Microsoft, and we’ll cover both methods in separate sections below.
Method 1: Direct download Windows 11 ISO from Microsoft website
1. To get the Windows 11 multi-edition ISO as a direct download through your browser, visit Microsoft’s Windows 11 download page.
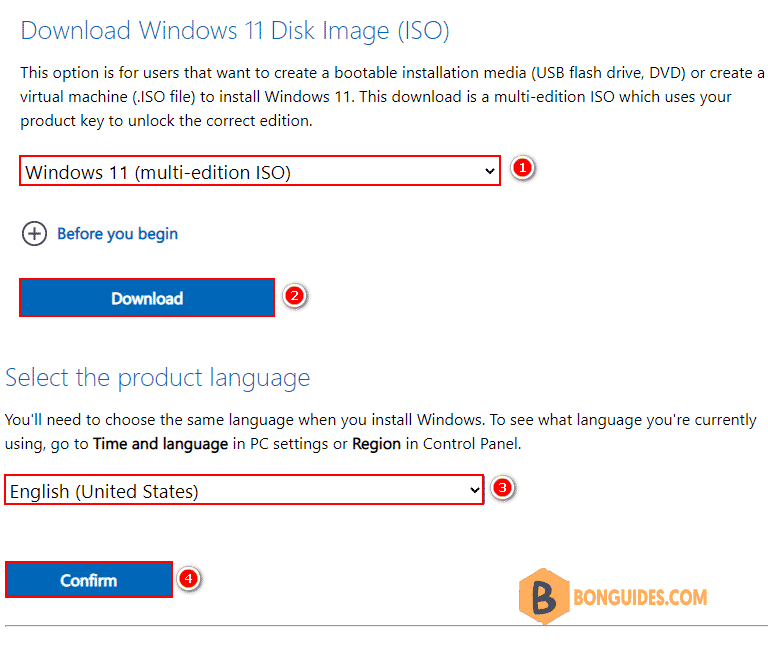
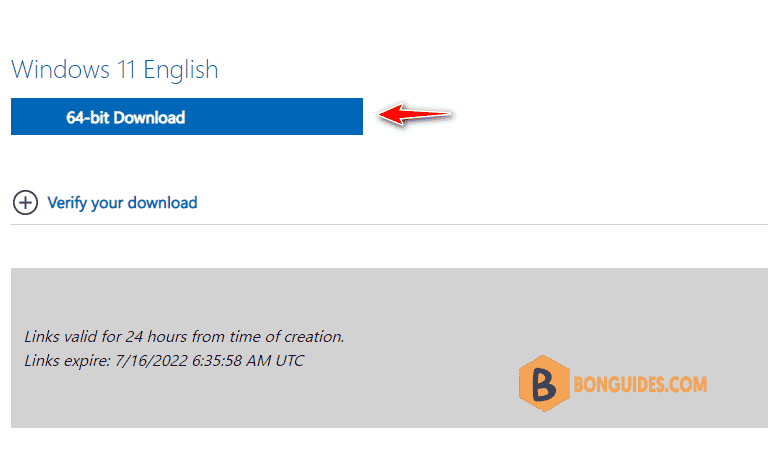
Method 2: Use the Media Creation Tool
Microsoft offers a tool called the Media Creation Tool that lets you download the latest Windows 11 ISO to a file or burn it to a USB drive.
1. Visit the Windows 11 download page using your web browser.
2. Under ‘Create Windows 11 installation media,’ click on the button and save the executable file.
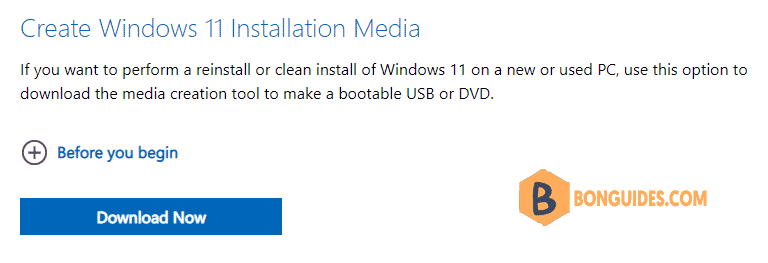
3. Open downloaded file, you can find the downloaded file in the Downloads folder.
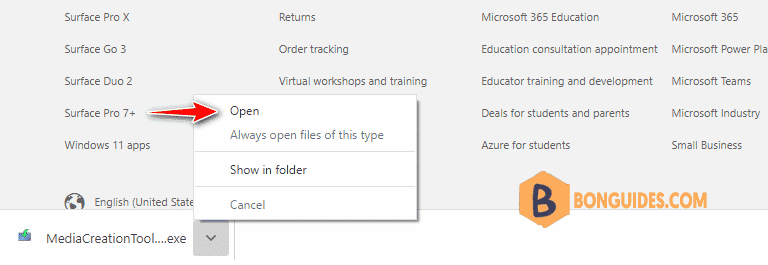
4. The tool will load and prepare a few things before it can proceed.
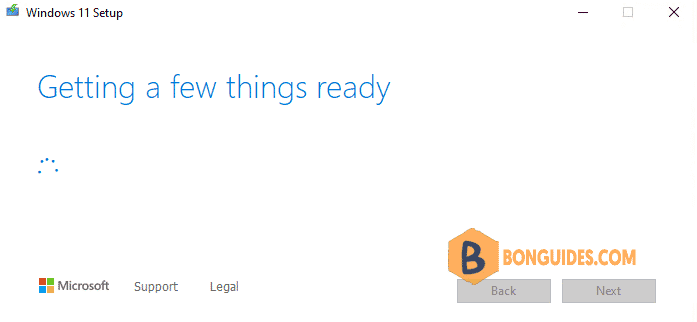
5. When done, you will be shown a license agreement. To continue, click on the Accept button.
6. The tool will ask what language, architecture, and Windows edition you want for your ISO image. By default, the Media Creation Tool will use your local language and architecture, but you can uncheck Use the recommended options for this PC checkbox to select other options, or select another language.
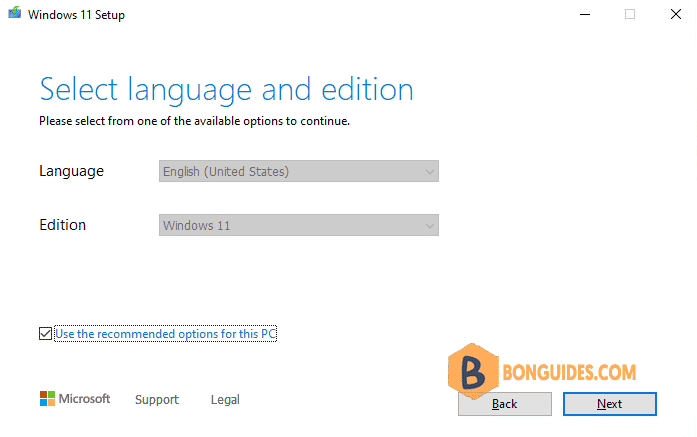
7. You will now be asked if you wish to create a bootable USB drive or a Windows 11 ISO. As we are creating an ISO file, select the ISO file option and press Next.
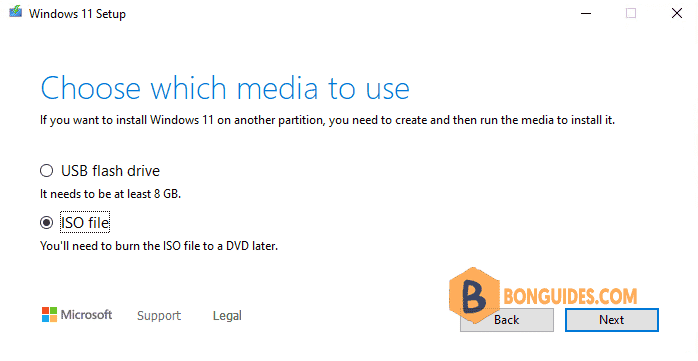
8. You will now be prompted to select a location to save your ISO file. Select a folder to save the ISO file to, and then click on the Save button.
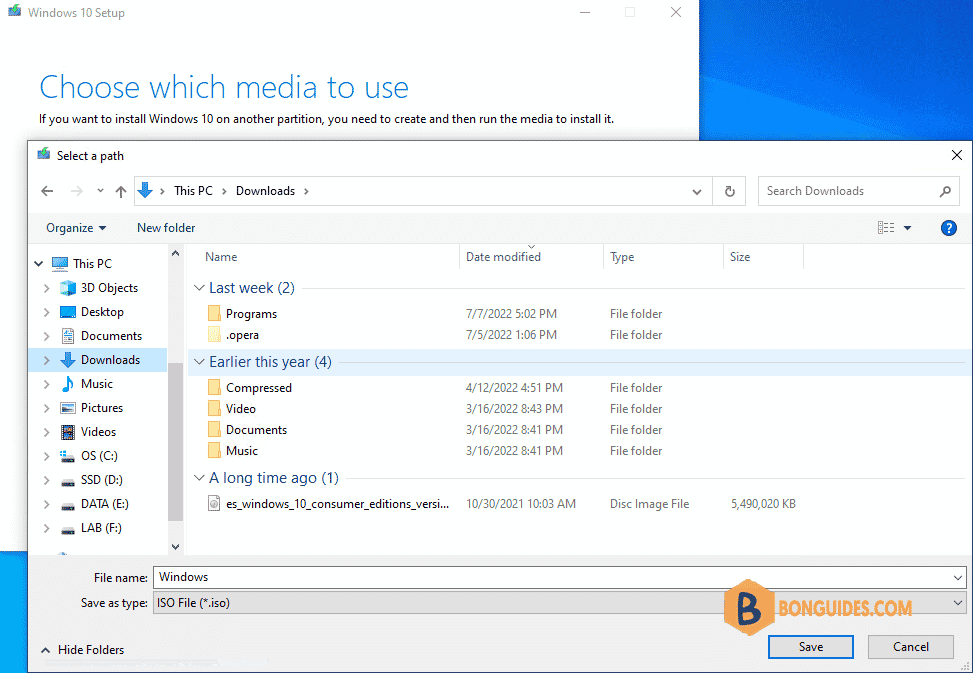
9. The Media Creation Tool will now create the ISO file in the specified location. Please be patient while the file is created.
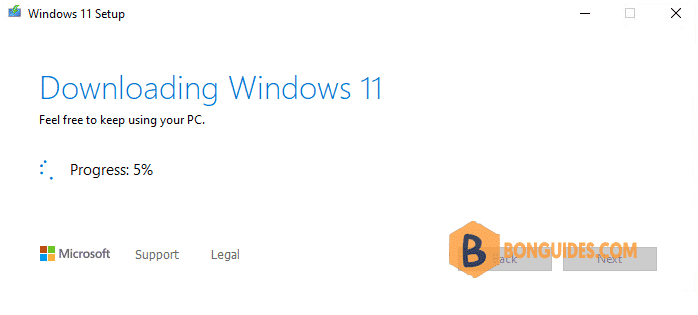
11. When the Media Creation Tool has finished creating the ISO, you can close the program by clicking on the Finish button. You will now have the latest Windows 11 ISO image file saved to your folder, which can be used for virtual machines or to create bootable media at a later date.