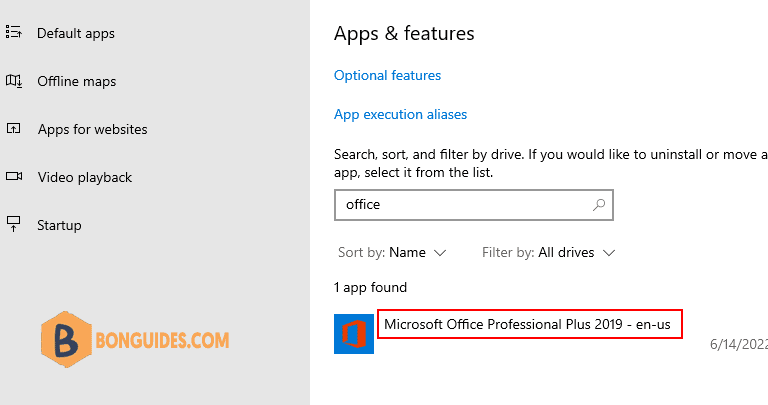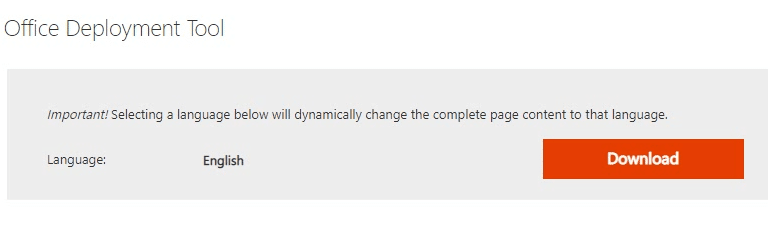Table of Contents
Before you begin
Microsoft Office 2019 supports Windows 10 and above. If you’re using Windows 8, Windows 7 and older, you must upgrade to Windows 10 or Windows 11.
Download Office Deployment Tool
1. Open downloaded file then extract it to a folder on desktop. You can click button to create a folder then extract downloaded file into it.
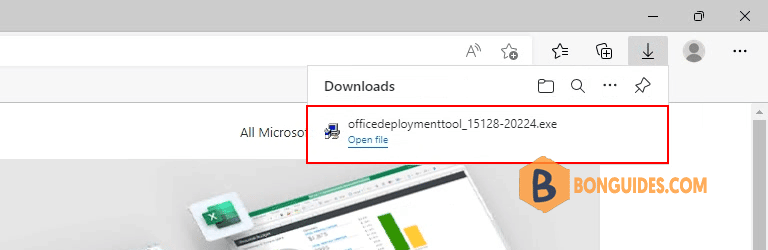
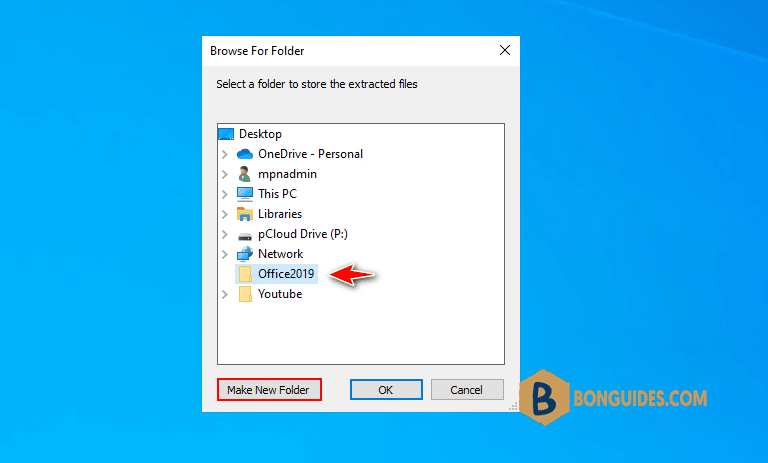
2. Open extracted folder then delete all xml configuration files, we’ll create a configuration file in next step.
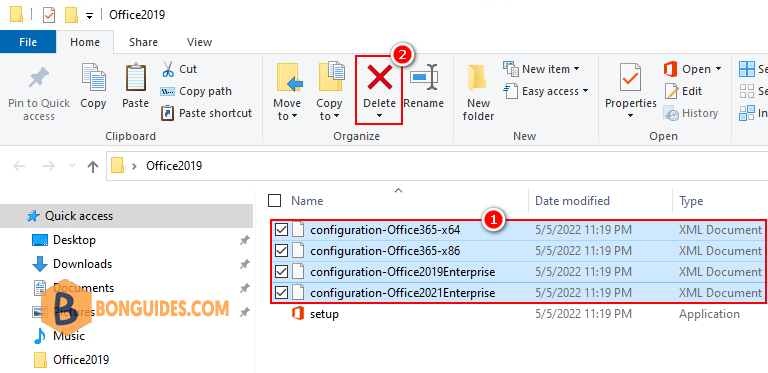
Create a configuration file for Office Deployment Tool
3. Visit this site https://config.office.com/deploymentsettings to create a xml configuration file.

Products and release:
- Architecture: Select the architecture you want to deploy, Office 64bit or Office 32 bit.
- Products: Select Office Suites from the drop-down menu, in this guide, i’ll install Office Professional Plus 2019.

4. Select language for Office apps, you can specify more than one language for the deployment.
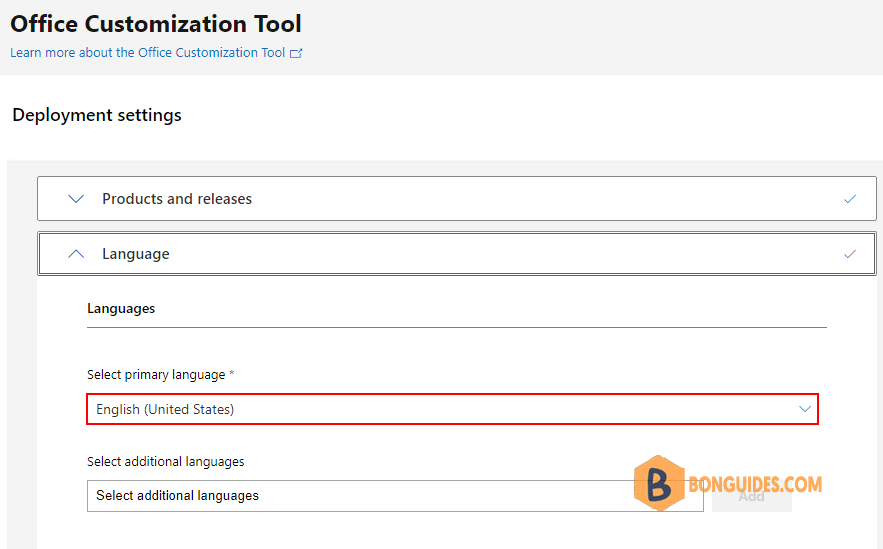
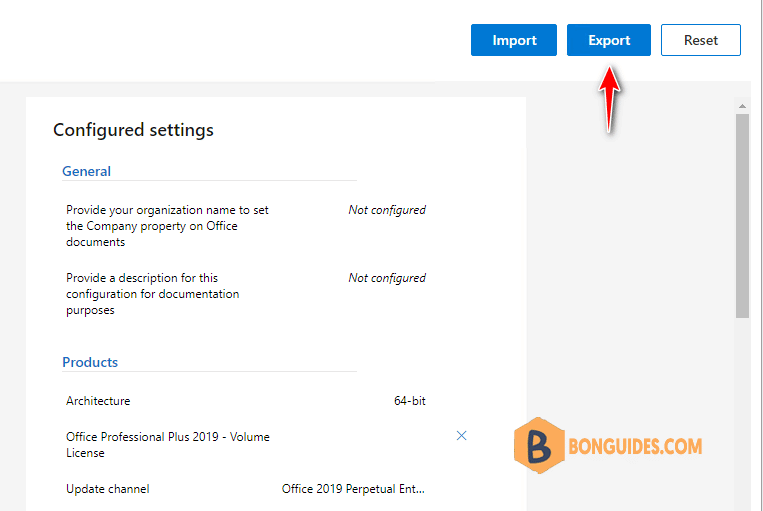
6. Select Keep Current Settings then click OK.
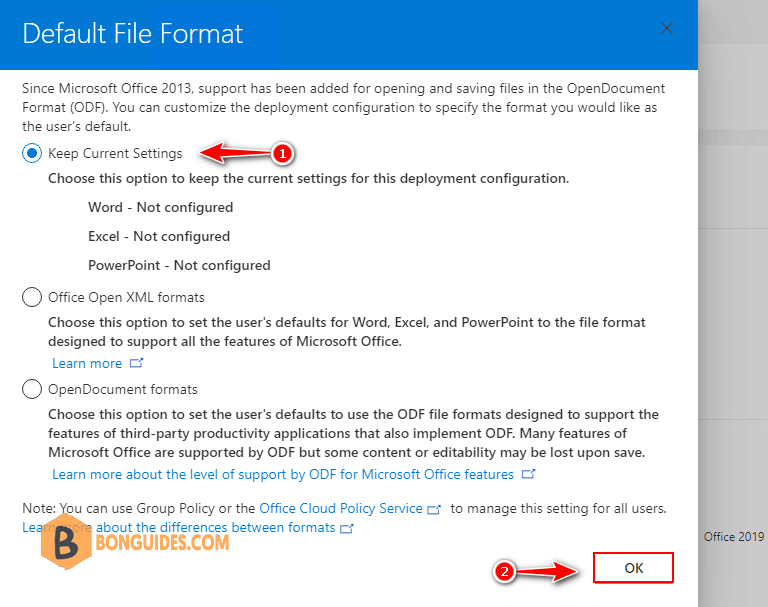
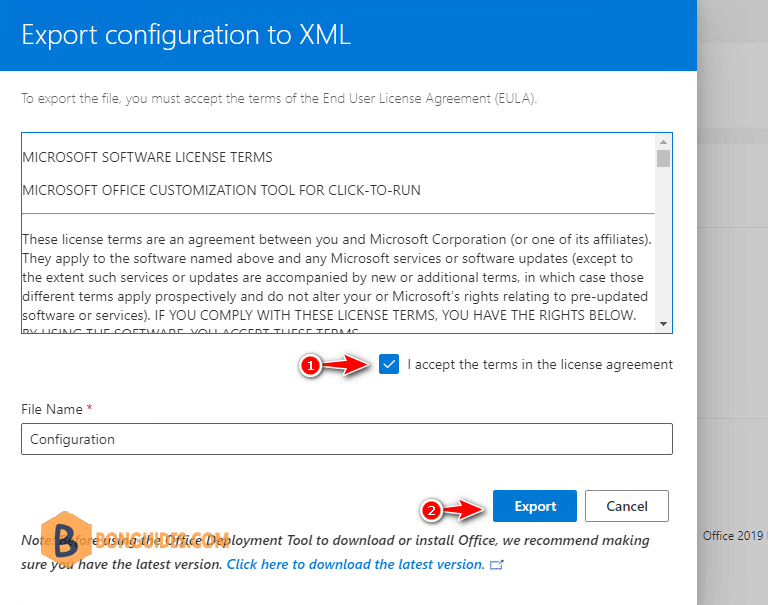
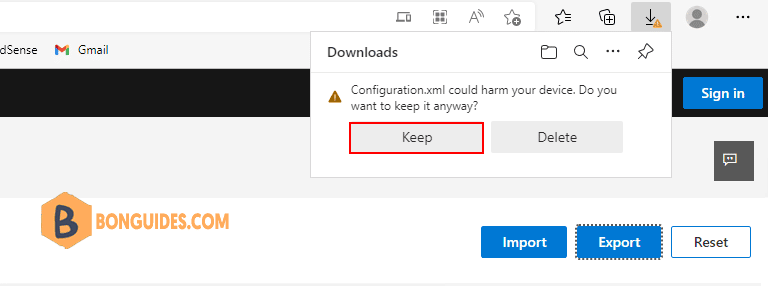
9. Now, copy downloaded xml configuration file to the extracted folder in the previous step. So, in this folder, we’ve setup.exe and configuration.xml.
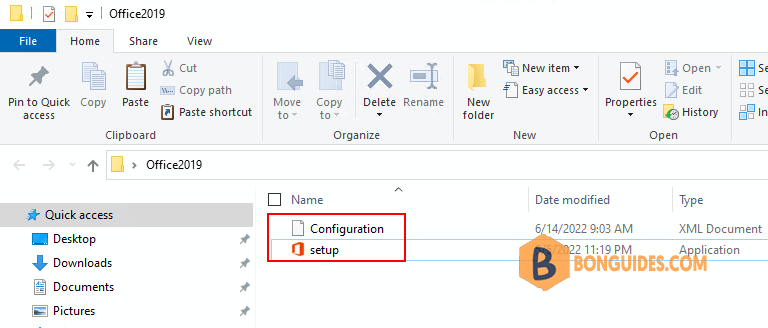
10. In the folder, right click on blank then create a new text document.
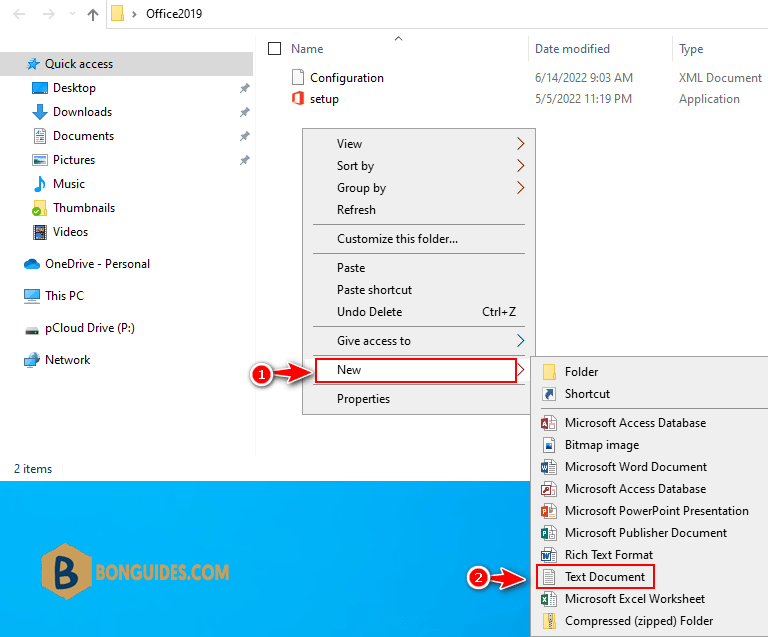
11. Open the New Text Document file then enter following code:
setup.exe /configure configuration.xml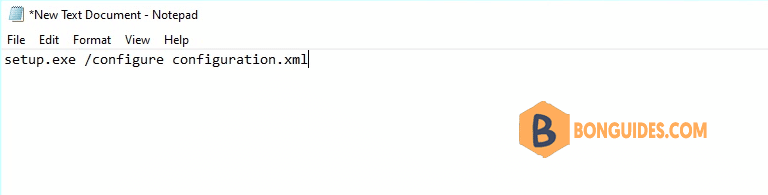
12. Next, save the text file as batch file. To do it, let’s navigate to the File menu | Save as…
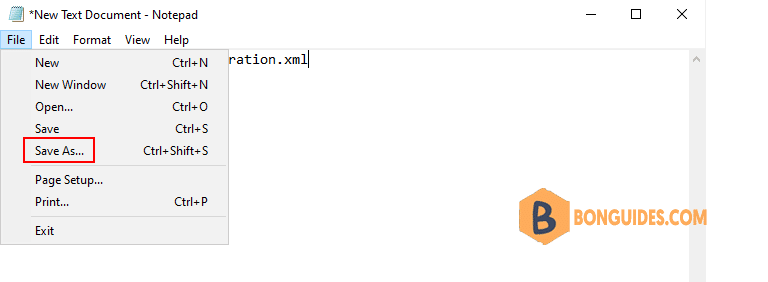
- Save as type: All Files
- File name: install.bat
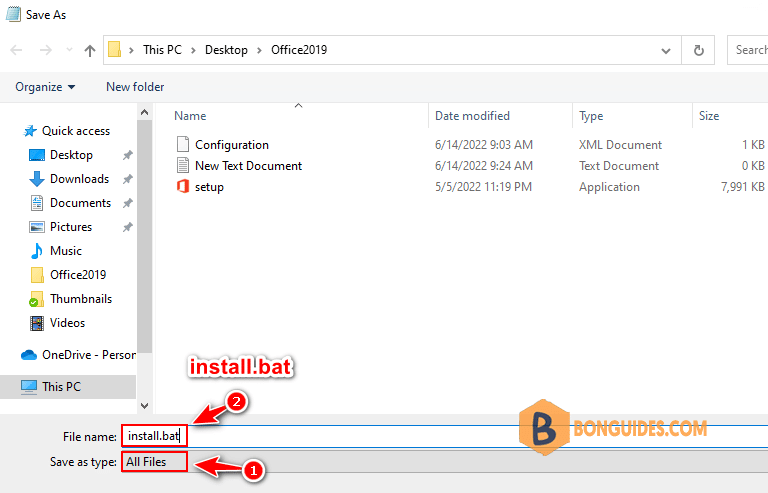
13. Finally, open the batch file to download and install Microsoft Office 2019. It could take several minutes to complete depending on the internet speed.
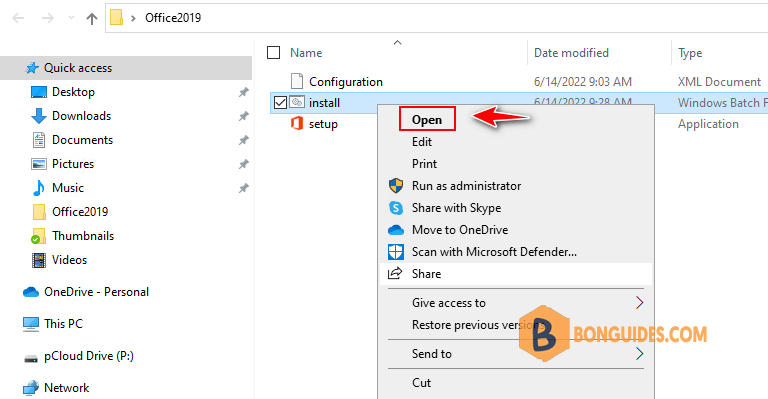
Downloading and installing Microsoft Office 2019 Click to Run.
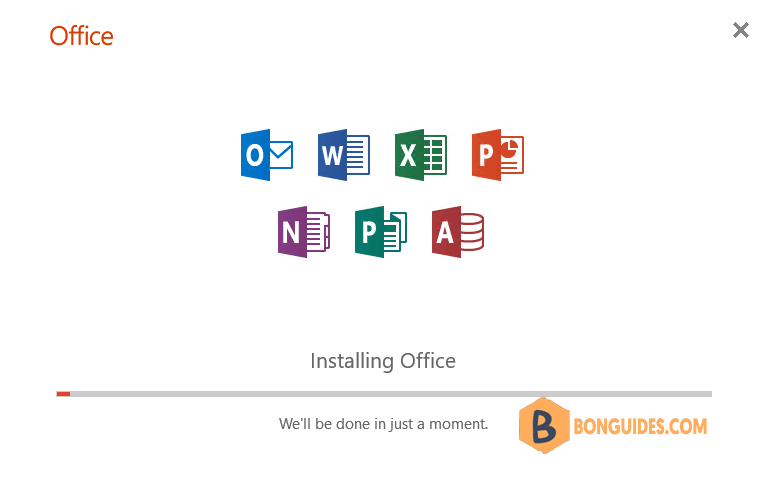
Open any Office apps to verify it works, or you can find the app in Windows apps & features.