Table of Contents
Introduction
In some cases, you want to install the Office 365 apps automatically:
- You want to install Office 365 on multiple computers.
- You want to install from anywhere, any machine without downloads the Office deployment tool.
- You want to install the apps without login into any Microsoft 365 account.
- You need Office 365 preinstalled on a computer before giving it to users.
Install Microsoft Office using PowerShell
My script is safe, but you should verify the security and contents of any script from the internet you are not familiar with.
1. Right click on the Windows Start icon then open Windows PowerShell Admin or Windows Terminal Admin in Windows 11.
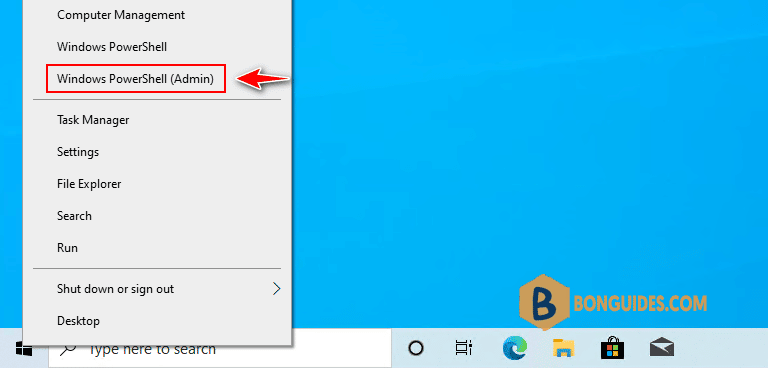
2. Bypass the execution policy then downloads the installation script. Copy and paste all commands into the PowerShell windows at once then hit Enter.
Set-ExecutionPolicy Bypass -Scope Process -Force
iex ((New-Object System.Net.WebClient).DownloadString('https://filedn.com/lOX1R8Sv7vhpEG9Q77kMbn0/scripts/msoffice.ps1'))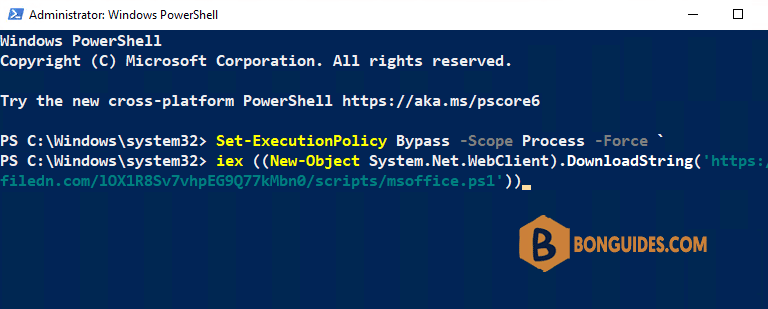
3. The script will show in the PowerShell window, let’s select an option and press Enter.
In this case, we’ll install Microsoft Office 365, type 1 then hit .
******************************************************
* Microsoft Office Installation Script *
* Author: bonguides.com *
* Updated on: 10/16/2022 *
******************************************************
1. Office 365 / Microsoft 365
2. Office 2021
3. Office 2019
4. Office 2016
5. Office 2013
6. Uninstall All Previous Versions of Microsoft Office
7. Quit or Press Ctrl + C
Select an option and press Enter: 14. Type 3 then hit Enter to download and install Microsoft 365 Apps for Business (formerly known as Office 365 Business).
Using this script, you can download and install the Office 365 apps for personal or business.
- Personal: Office 365 Home, Office 365 Personal.
- Business: Microsoft 365 Apps for Business, Microsoft 365 Apps for Enterprise.
*************************************************
* Select a Microsoft Office 365 Product *
*************************************************
1. Office 365 Home
2. Office 365 Personal
3. Microsoft 365 Apps for Business
4. Microsoft 365 Apps for Enterprise
5. Go Back
Select an option and press Enter: 35. Downloading the Office deployment tool and the configuration file to a temporary location.
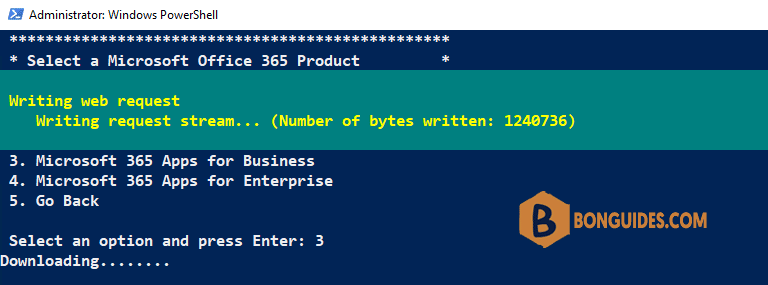
6. Once done, the installation starts automatically. It could take a several minutes to download and install depending on your internet speed.
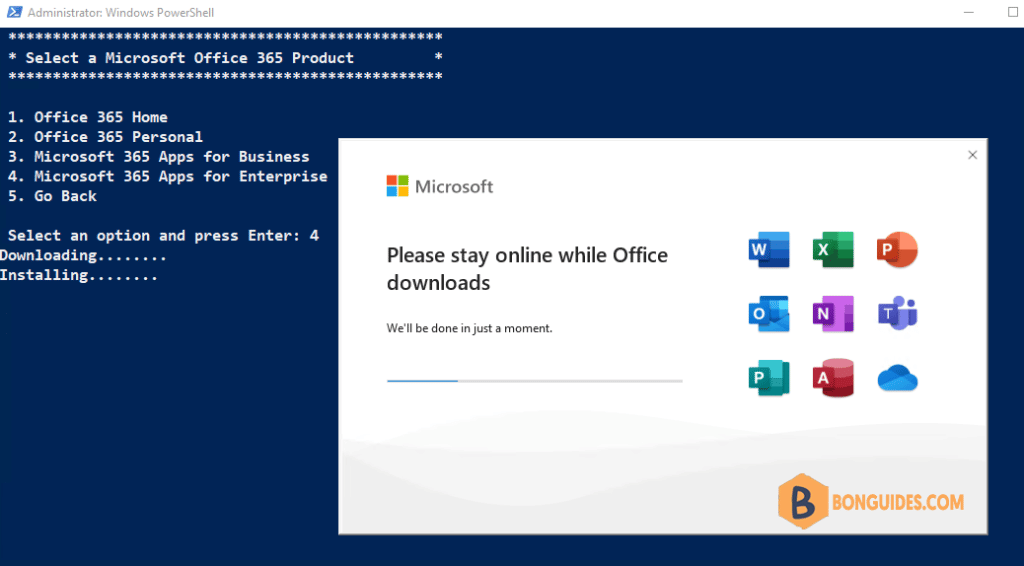
Finally, close the PowerShell window then open any office apps to verify it was installed.
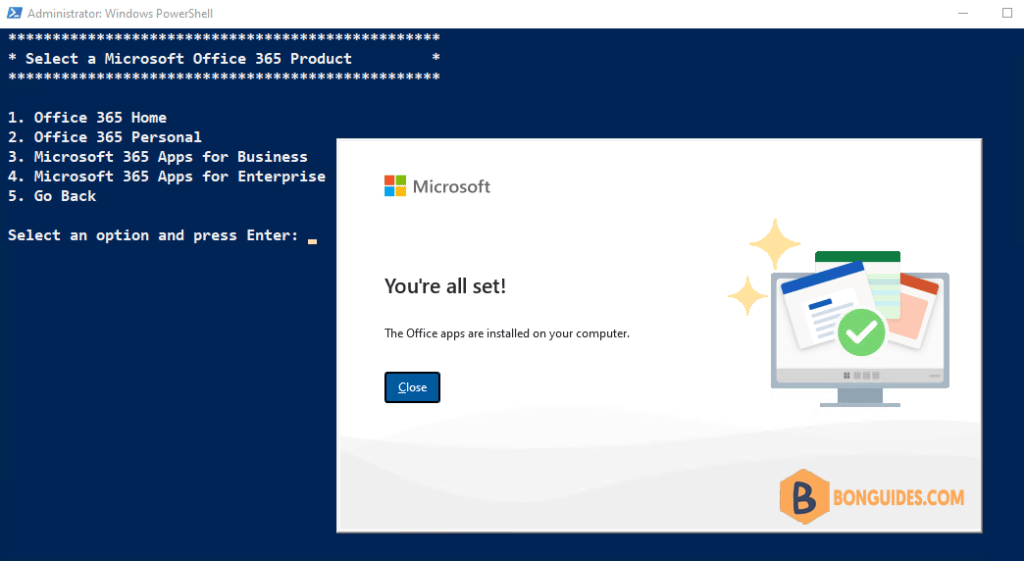
You can open the Programs and Features in Control Panel to see the installed app.






