Table of Contents
Windows Lock Screen
The lock screen in Windows is a beautiful entry barrier. But not everyone needs a lock screen and beautiful wallpaper every time they boot up their system.
So, if you want to remove the lock screen and go directly to the logon screen in Windows 10, this post will offer many methods to do it.
Method 1: Use the Group Policy Editor
1. Search gpedit.msc then select Edit group policy.
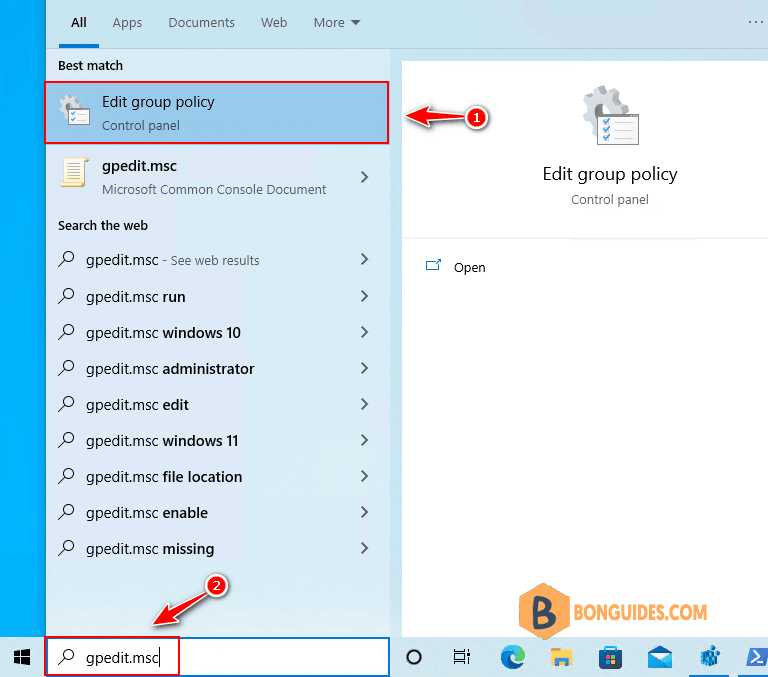
2. Then go to the left-hand side panel. Navigate to Computer Configuration > Administrative Templates > Control Panel > Personalization.
3. Double-click on the Do not display the lock screen option in the Personalization options.
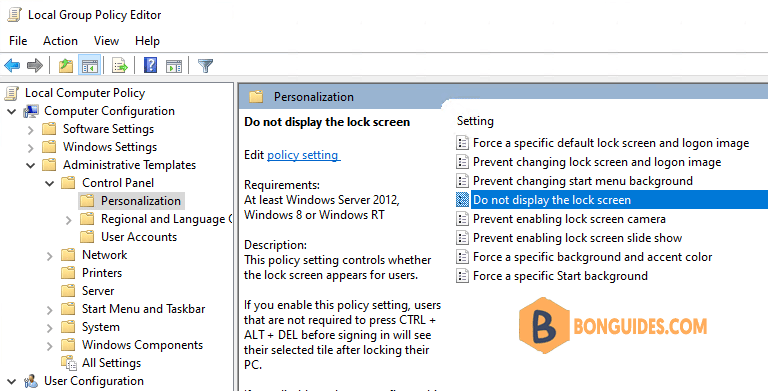
4. Click on the Enabled radio button to disable the lock screen on your system. Then click Apply button to save the changes.
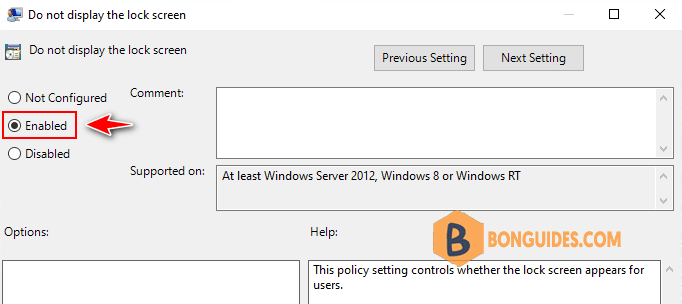
5. Finally, restart your computer and you will notice that there is no lock screen, and you enter the logon screen straight away.
Method 2: Using Windows Registry
If you prefer using Windows Registry or you’re using Windows 10 Home edition, the Group Policy is not available.
1. Search regedit then open Registry Editor.
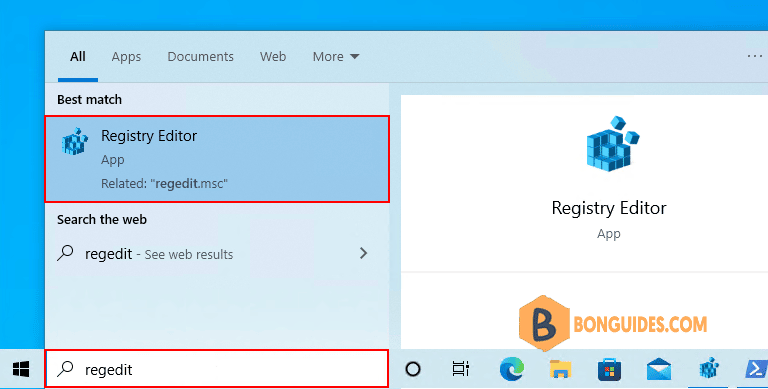
2. Now, paste the following path in the text input area and then navigate to this location.
Computer\HKEY_LOCAL_MACHINE\SOFTWARE\Policies\Microsoft\Windows3. Navigate to the left-hand panel and right-click on the Windows key. Then select New > Key and name it as Personalization.
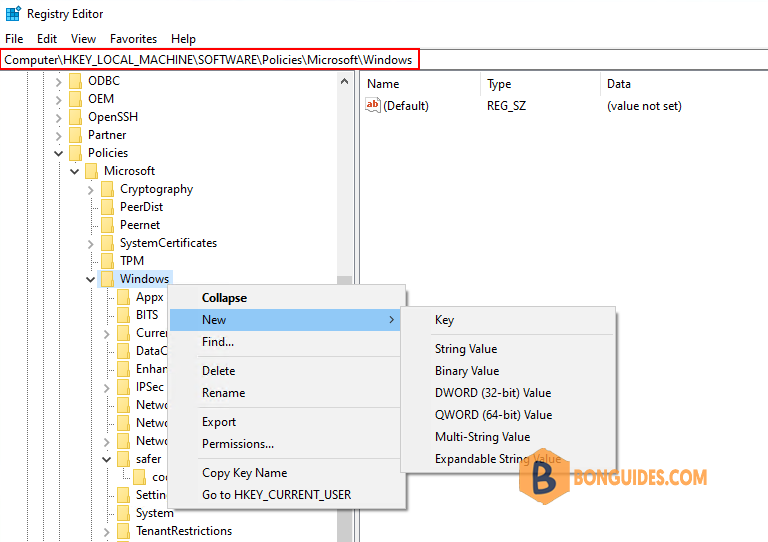
4. Select the Personalization key, on the right blank area, right click then select New > DWORD (32-bit) Value. Name it as NoLockScreen.
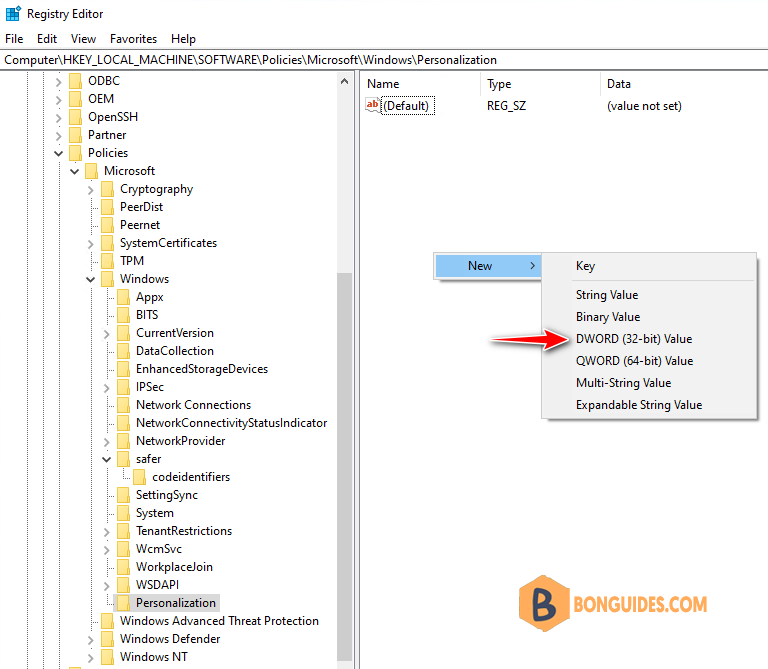
5. Double-click on the NoLockScreen value and set the Value Data to 1. Keep the base hexadecimal.
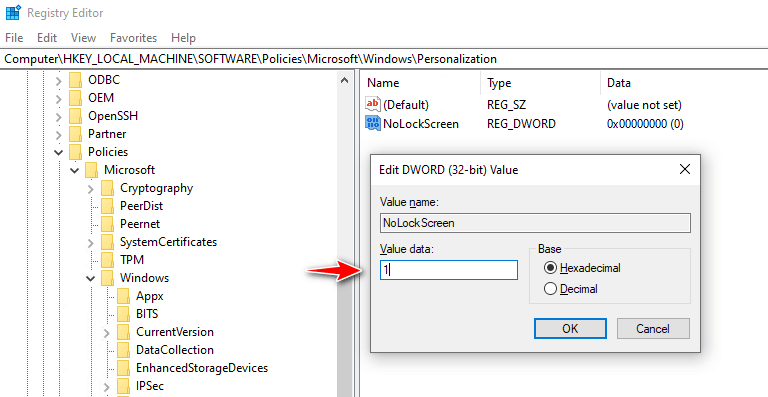
6. Restart your system. You won’t see the lock screen when your computer boots up.
Method 3: Using Windows PowerShell
Alternatively, you can using PowerShell to create Registry key and value instead of Registry Editor. Let’s open Windows PowerShell admin then run the following commands:
reg add HKLM\SOFTWARE\Policies\Microsoft\Windows\Personalization
reg add HKLM\SOFTWARE\Policies\Microsoft\Windows\Personalization /v NoLockScreen /t REG_DWORD /d 1 /f




