Table of Contents
By default, when you install Office 365 , all Microsoft Office apps are installed, including Teams. However, if you are not using Microsoft Teams or don’t want it to consume your host resources, you can disable Teams auto startup.
Method 1: Disable Teams auto startup from Teams app
You can manually disable Microsoft Teams autostart in its settings. Open the app and go to Settings -> General -> Application. Uncheck the Auto-start application option. Restart the app.
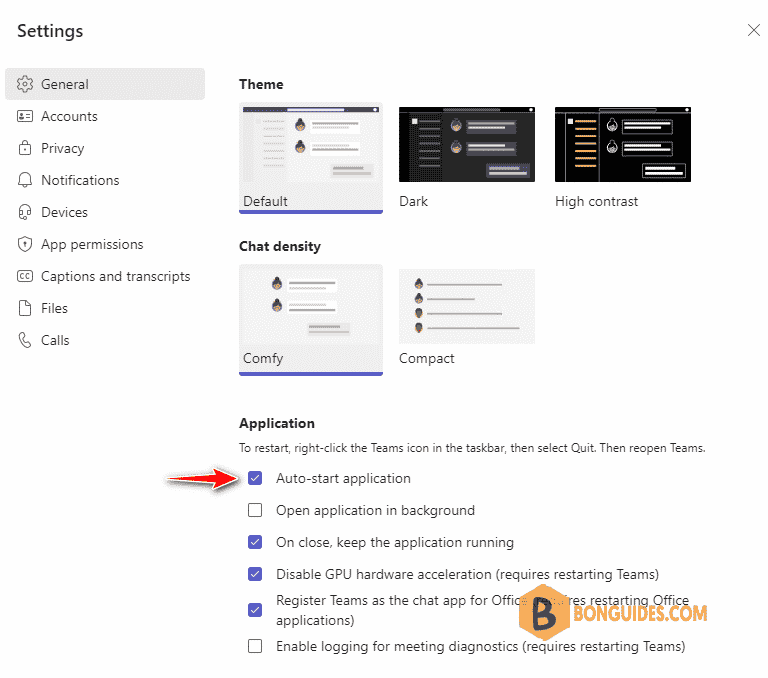
Method 2: Disable from Task Manager
Note that if you simply disable Teams autostart on the Startup tab of the Task Manager, it will still start automatically when you run the app next time.
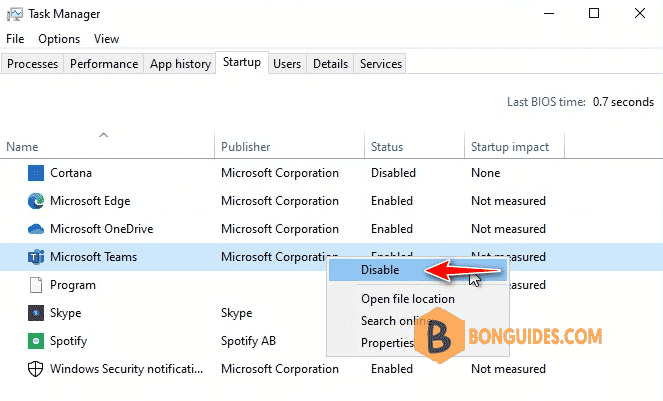
Method 3: You can disable it from Windows Settings
You can disable Teams autostart using Windows Settings. Open Windows Settings > Apps > Startup.
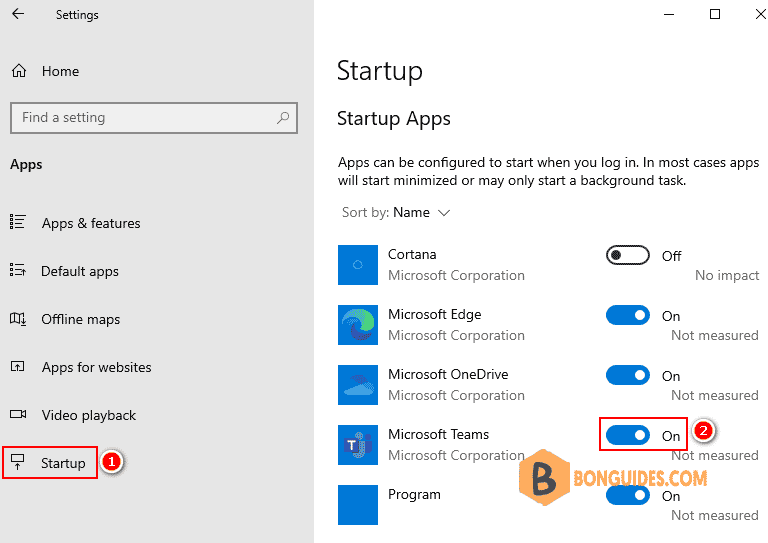
Method 4: Disable from Registry Editor
You can disable Teams autostart through the registry. To do it, remove the com.squirrel.Teams.Teams registry parameter from the HKEY_CURRENT_USER\Software\Microsoft\Windows\CurrentVersion\Run reg key.






