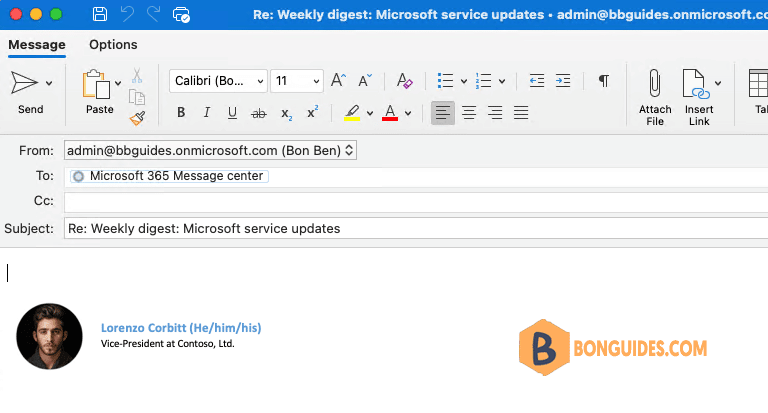Table of Contents
Signatures in Outlook can display information such as your name and title, email address, phone number, and more. You can even add an image or a digital business card.
Open Outlook Signature settings
Before you can insert a signature into an email message, you need to create your signature and save it.
There are two ways to open Outlook signature settings:
1. Open Outlook | Create a New Email. In the email compose window, select Signature | Edit Signatures…
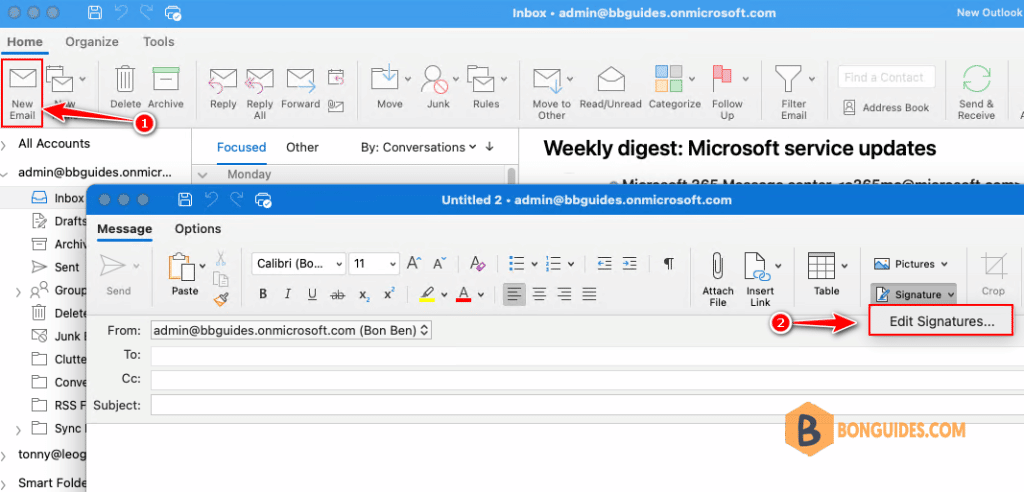
2. Or you can navigate to the Outlook menu | Select Preferences…
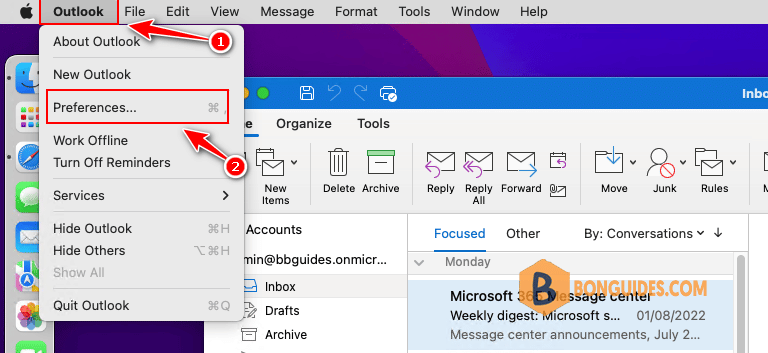
3. In the Outlook Preferences window, select Signatures under Email section.
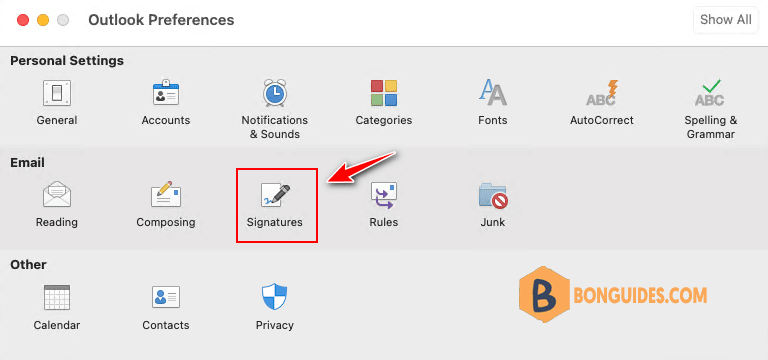
Create a new email signature
Before you begin:
- You can create multiple signatures and assign them to different email accounts.
- You can automatically include your signature when sending a new message and replying or forwarding an email.
1. Click on the New button to add a new signature. Give your signature a recognizable name so you can easily select the right one for your new email message.
2. Add your signature in the Edit Signature text area. If you want to automatically apply the signature to your emails, select the email account you wish to use.
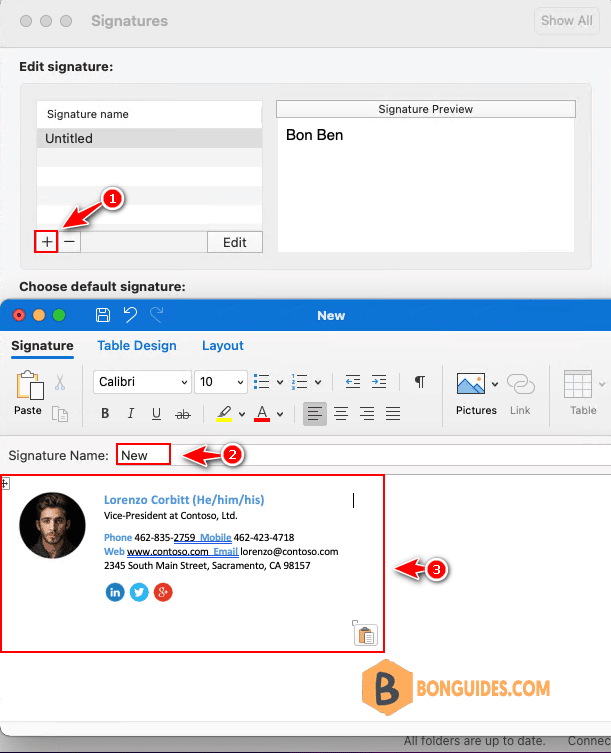
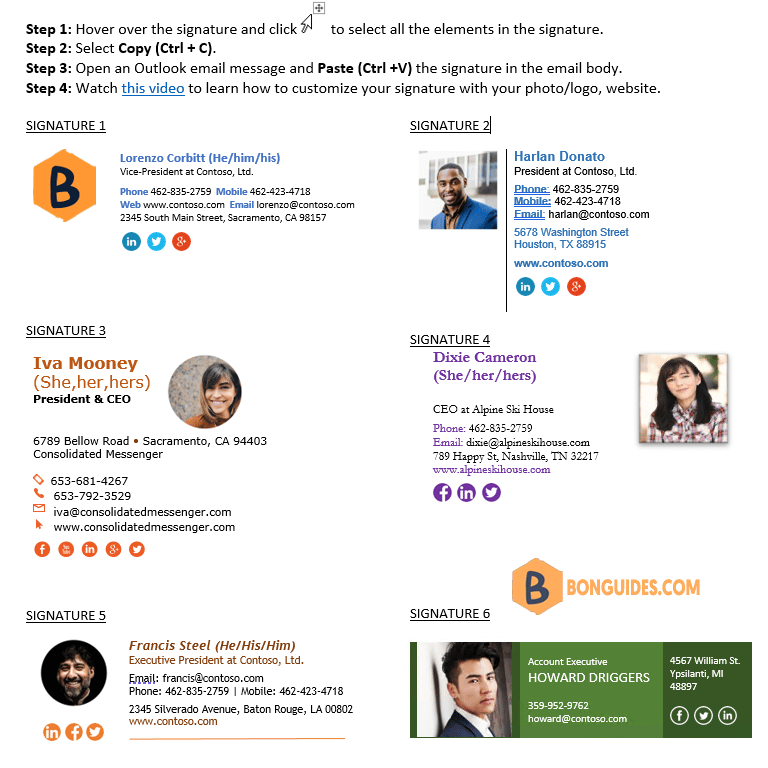
3. Create a shorter signature version for reply and forward emails. You can skip this if using the same signature for new and reply/forward emails.

4. Choose default signature for new messages or replies/forward emails.
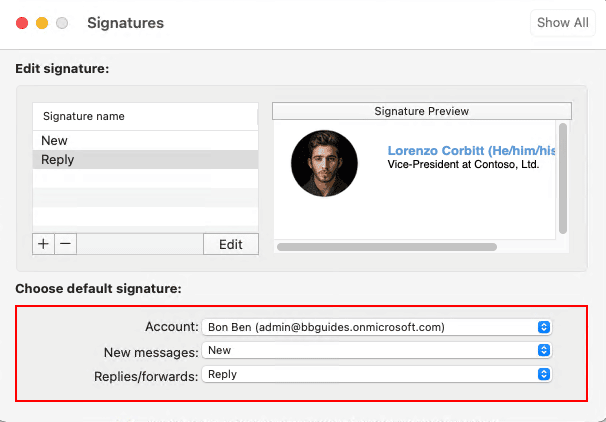
How do you know it works
Create a new email then verify the signature is inserted automatically.
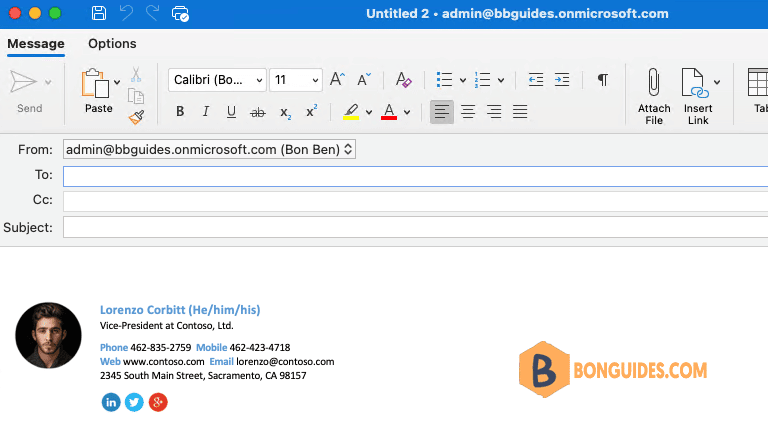
When you reply an email, be certain the short version of the signature is imported instead of full email signature version.